BMC Software requests yearly a licencing report of the usage of Control-M at the customer site, for that they send you a request to generate a report by using a Usage Reporting Tool provided by them and send back the the generated Report.
When I tried to use the tool, I encountered an issue (java), I was using the version 9.0.19.200, therefore if you are facing with the same issue, I will explain you here a workaround.
Usually, the Licensing mode is per Tasks or per Endpoint (number of active components = Agents, remote agents, plugins …), here I will explain only when your licencing mode is per Tasks.
The purpose is to use the Reporting usage tool available either with the installation of the Control-M client Workload automation (WLA) or downloaded from Bmc Support portal, then generates the requested reports to be sent back to BMC Software, but also how to resolve the issue with Java if you are facing with that.
Note: you can also read additional instructions here controlm-utility-instructions
=> Follow the instruction for “Reporting Task Usage”
1. Launch the tool
I am using the version 9.0.19.200, if you are run the utility from Windows menu, a cmd window is opened first, the after the java window, but if the cmd windows contains java error messages
=> then don’t go further, there is an issue with the java environment which the tool can’t load. A .jar file is missing.
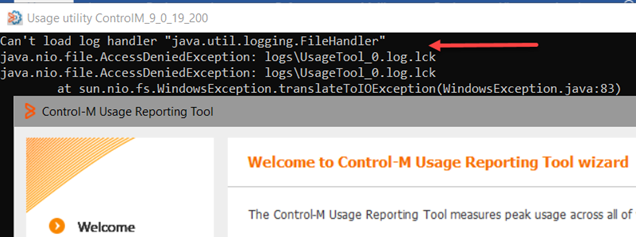
Solution: Download and install the latest version of the tool
2. Preparation
2.1 Download the tool
Download the Usage Reporting Tool on Bmc Support Portal => Electronic Product Distribution support-central
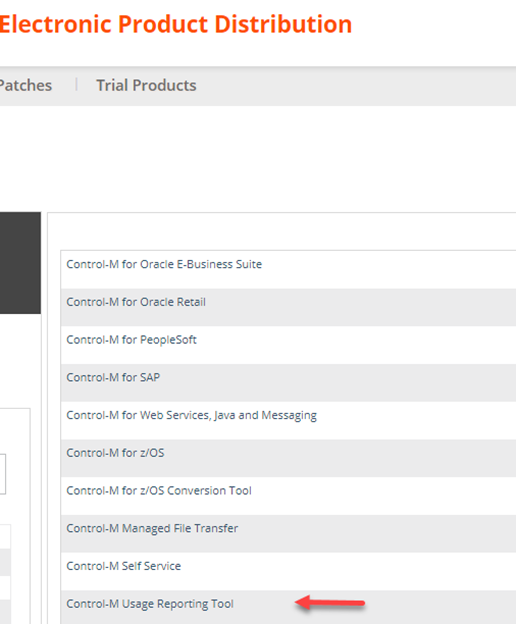
2.2 Unzip the package
Unzip the file inn any working directory
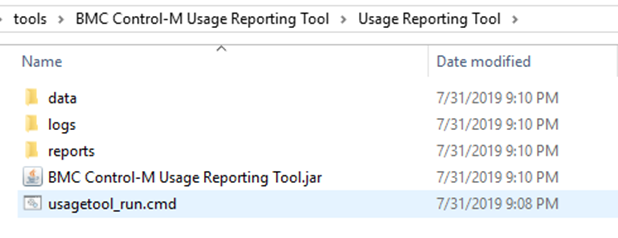
2.3 Preparation to launch the tool manually
- Open cmd prompt
- ssign the variable JAVA_HOME if not set
- set JAVA_HOME=C:Program FilesBMC SoftwareControl-M EMControlM_9_0_19_200JRE
- Check your variable if it is well set by running this following command
C: TEMP> "%JAVA_HOME%/bin/java" -version openjdk version "1.8.0_192" OpenJDK Runtime Environment (AdoptOpenJDK)(build 1.8.0_192-b12) OpenJDK 64-Bit Server VM (AdoptOpenJDK)(build 25.192-b12, mixed mode)
Note: You can use the Control-M client Java_home
Note:Don’t enclose with “” otherwise it wouldn’t work
3 Launch the Reporting tool
- Still in the cmd window where you set the variable %JAVA_HOME%, navigate to the folder where you unzipped the file
- Run the command : usagetool_run.cmd => a Windows form appears, now without the cmd windows containing the Java error as before in the background
- Enter the information regarding the connection to the emuser Control-M database.
* HOST
* PORT
* SERVICE_NAME or dbnameFor oracle, this can be found in the file: $HOME/ctm_em/oracle/network/admin/tnsnames.ora
For PostgreSQL in the file: $HOME/pgsql/data/pg_service.confYou can enter the information per environment and generate a Report, e.g. Dev or all environments at once (Dev, Uat, Prod …) in the Control-M environments form

- Then click on Next, it will try to connect to the EM database
1) If it fails, then you get this error message, you have to review the exact syntax defined in the database config file, usually the reason is eacuse the domain name is missing with the host name

2) If the connection is successfull you get this result

3) Generate the Reports
This is the last Step, which is the to generate the reports.
We get this form below showing that some reports were generated, and they are located under the sub-folder reports

4 List of Reports and other files generated
4.1 Reports
The most interesting files are: - ALL_per_task_.csv: it shows the count per
- ALL_per_task_total.csv: it shows the total count for all environments
- ALL_per_taskmost_active.pdf: it shows also the total count for all environments but in a dashboard
4.2 Configuration file
If you want to generate reports another day, you don’t have to enter again the connexion parameters, they are saved in a configuration file under the subfolder .dataenv.txt.
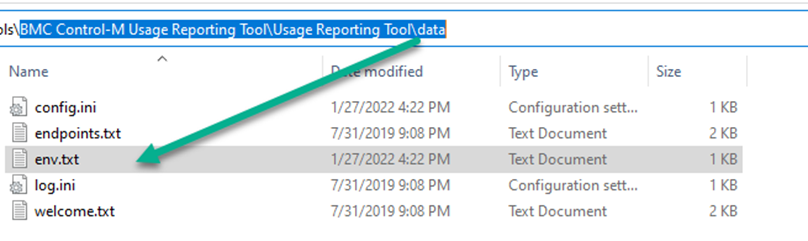
The content of the env.txt file

5 Conclusions
1) We managed to resolve the issue with java, then we are now able to generate report
2) you can send back to BMC Software the requested report, only the reports.zip file is enough
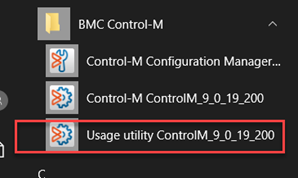
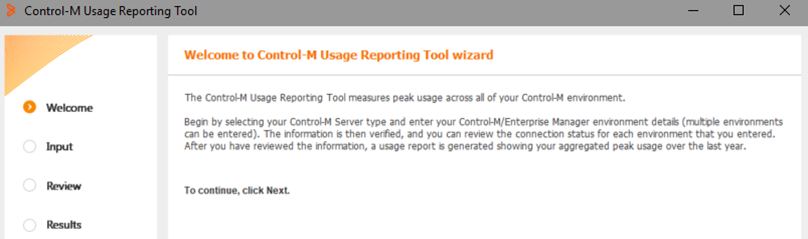
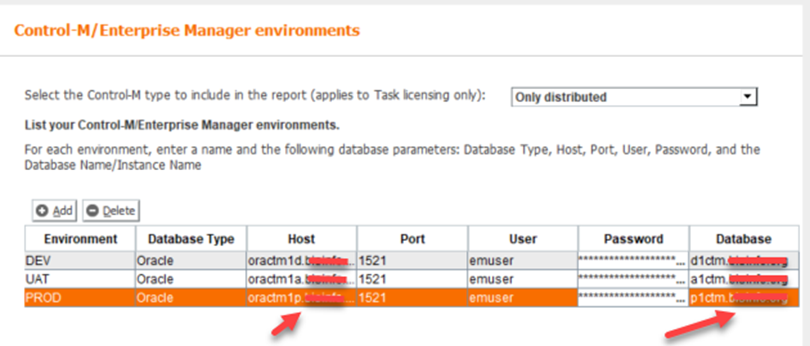
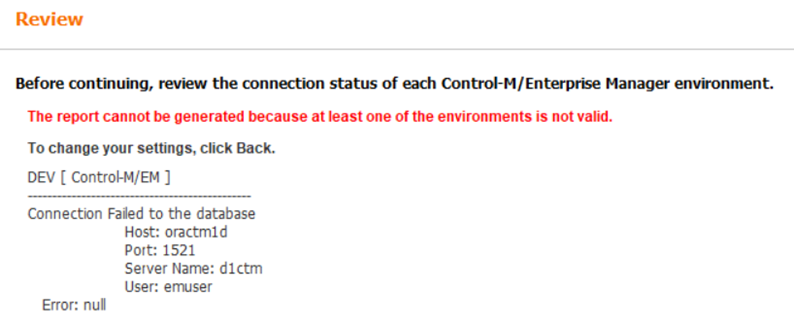
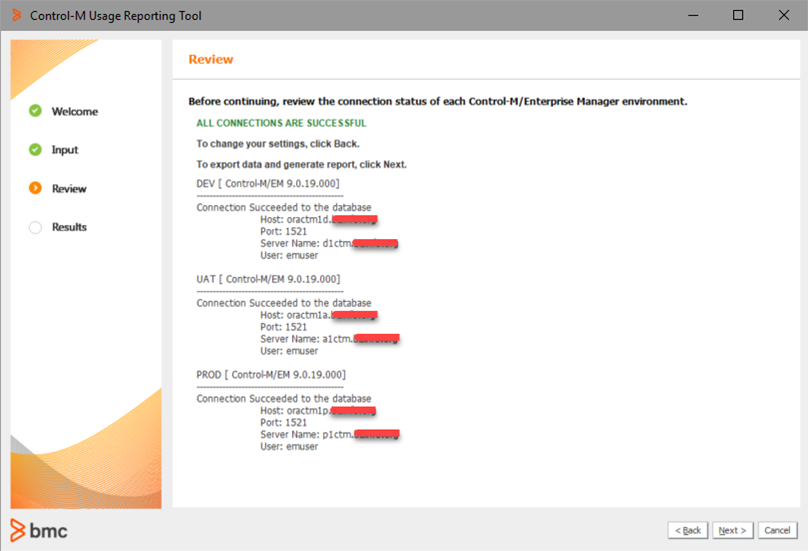
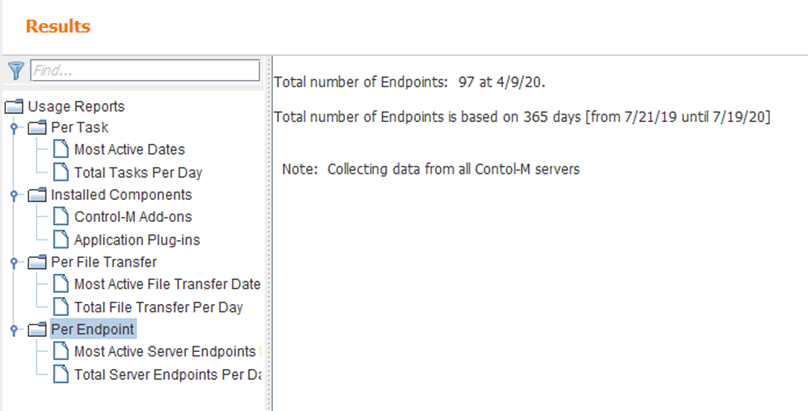
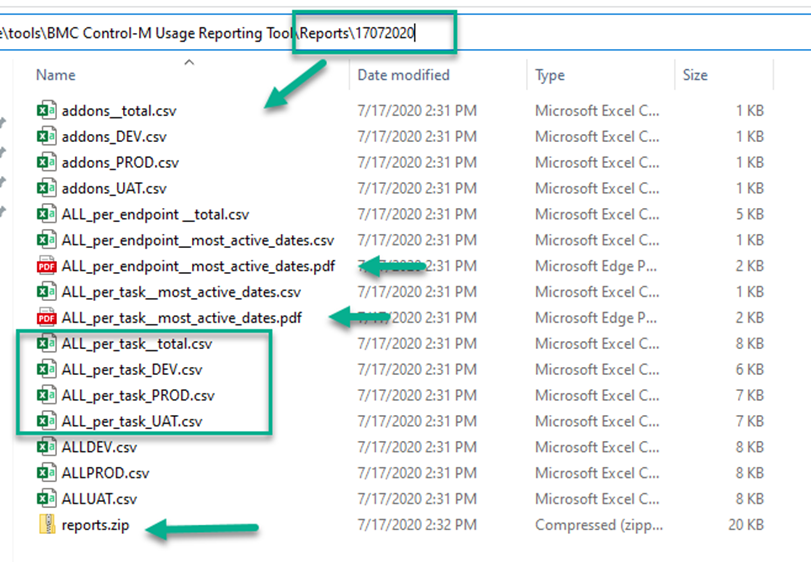
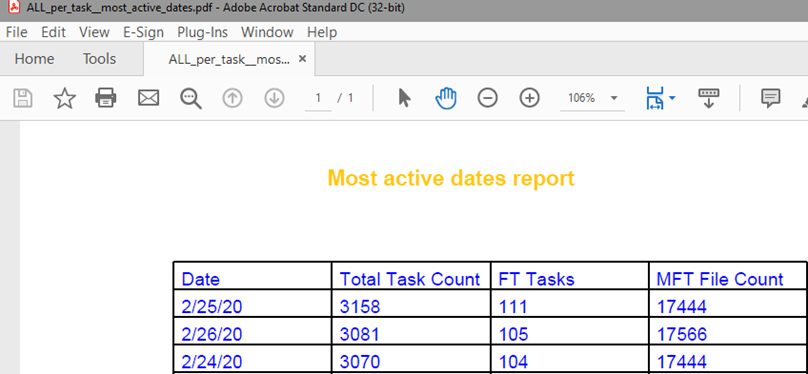
![Thumbnail [60x60]](https://www.dbi-services.com/blog/wp-content/uploads/2022/12/microsoft-square.png)
![Thumbnail [90x90]](https://www.dbi-services.com/blog/wp-content/uploads/2022/09/DDI_web-min-scaled.jpg)
Mamy Rasoanaivo
17.09.2023Hello,
Sorry for the delay of the answer.
Unfortunately I cannot really answer you because the licensing Control-M reporting tool was downloaded with the customer Support ID, and used at the customer site, but the work there is now over.
The purpose of this blog was some people were struggling using the tool, either they couldn't launch it, or they were unable to define the settings correctly, then the couldn't generate the requested report, as I experienced those issued, then I shared my experience.
to
Remarks:
1- I think you cannot launch the tool as a command script and automate it, I don't remember to have seen in the Readme.txt there are parameters to run in background, the java command launches a form
2- You need that tool only once a year, when BMC licensing department requests you to generate the report only with that tool, which reports contain relevant informations they need.
If you need a more frequent usage just to have a statistic, I think developing and running a Sql query of what you really need is more appropriate, then you can automate it