I was interested to run Docker on my Windows machine and found out the Docker Toolbox for Windows that configure itself with the already installed VirtualBox at installation time.
Once installed, You can start the Docker QuickStart shell preconfigured for a Docker command-line environment. At startup time it will start a VM named default and will be ready to work with Docker.
Starting "default"...
(default) Check network to re-create if needed...
(default) Waiting for an IP...
Machine "default" was started.
Waiting for SSH to be available...
Detecting the provisioner...
Started machines may have new IP addresses. You may need to re-run the `docker-machine env` command.
Regenerate TLS machine certs? Warning: this is irreversible. (y/n): Regenerating TLS certificates
Waiting for SSH to be available...
Detecting the provisioner...
Copying certs to the local machine directory...
Copying certs to the remote machine...
Setting Docker configuration on the remote daemon...
## .
## ## ## ==
## ## ## ## ## ===
/"""""""""""""""""\___/ ===
~~~ {~~ ~~~~ ~~~ ~~~~ ~~~ ~ / ===- ~~~
\______ o __/
\ \ __/
\____\_______/
docker is configured to use the default machine with IP 192.168.99.100
For help getting started, check out the docs at https://docs.docker.com
Start interactive shell
$
The “docker-machine env” displays the machine environment that has been created:
$ docker-machine env
export DOCKER_TLS_VERIFY="1"
export DOCKER_HOST="tcp://192.168.99.100:2376"
export DOCKER_CERT_PATH="C:\Users\PBR\.docker\machine\machines\default"
export DOCKER_MACHINE_NAME="default"
export COMPOSE_CONVERT_WINDOWS_PATHS="true"
# Run this command to configure your shell:
# eval $("C:\Program Files\Docker Toolbox\docker-machine.exe" env)
Here is how to directly set the environment from it:
$ eval $("C:\Program Files\Docker Toolbox\docker-machine.exe" env)
Once the environment is set, it can be displayed as follow:
$ docker info
Containers: 9
Running: 0
Paused: 0
Stopped: 9
Images: 2
Server Version: 18.06.0-ce
Storage Driver: aufs
Root Dir: /mnt/sda1/var/lib/docker/aufs
Backing Filesystem: extfs
Dirs: 34
Dirperm1 Supported: true
Logging Driver: json-file
Cgroup Driver: cgroupfs
Plugins:
Volume: local
Network: bridge host macvlan null overlay
Log: awslogs fluentd gcplogs gelf journald json-file logentries splunk syslog
Swarm: inactive
Runtimes: runc
Default Runtime: runc
Init Binary: docker-init
containerd version: d64c661f1d51c48782c9cec8fda7604785f93587
runc version: 69663f0bd4b60df09991c08812a60108003fa340
init version: fec3683
Security Options:
seccomp
Profile: default
Kernel Version: 4.9.93-boot2docker
Operating System: Boot2Docker 18.06.0-ce (TCL 8.2.1); HEAD : 1f40eb2 - Thu Jul 19 18:48:09 UTC 2018
OSType: linux
Architecture: x86_64
CPUs: 1
Total Memory: 1.955GiB
Name: default
ID: AV7B:Z7GA:ZWLU:SNMY:ALYL:WTCT:2X2F:NHPY:2TRP:VK27:JY3L:PHJO
Docker Root Dir: /mnt/sda1/var/lib/docker
Debug Mode (client): false
Debug Mode (server): false
Username: pbrand
Registry: https://index.docker.io/v1/
Labels:
provider=virtualbox
Experimental: false
Insecure Registries:
127.0.0.0/8
Live Restore Enabled: false
I will use a Docker image provided by Oracle on the Docker store: the Oracle WebLogic 12.2.1.3 image. First I need to sign in to the Docker Store
docker login
Login with your Docker ID to push and pull images from Docker Hub. If you don't have a Docker ID, head over to https://hub.docker.com to create one.
Username: pbrand
Password:
Login Succeeded
Then I can pull the Oracle WebLogic 12.2.1.3 image
docker pull store/oracle/weblogic:12.2.1.3
12.2.1.3: Pulling from store/oracle/weblogic
9fd8609e6e4d: Pull complete
eac7b4a33e34: Pull complete
b6f7d13c859b: Pull complete
e0ca246b2272: Pull complete
7ba4d6bfba43: Pull complete
5e3b8c4731f0: Pull complete
97623ceb6339: Pull complete
Digest: sha256:4c7ce451c093329784a2808a55cd4fc4f1e93d8444b8492a24148d283936add9
Status: Downloaded newer image for store/oracle/weblogic:12.2.1.3
Display all images in my Docker:
$ docker images
REPOSITORY TAG IMAGE ID CREATED SIZE
store/oracle/weblogic 12.2.1.3 c6bb22ff0ea8 2 weeks ago 1.14GB
In the docker repository, for the Oracle WebLogic 12.2.1.3 image, it is written that the Administrator user should be provided using a domain.properties file having the format below and provided in the command lline to start the Docker image.
The format of the domain.properties file is key value pair:
username=myadminusername
password=myadminpassword
The command line suggested is the following:
$ docker run -d -p 7001:7001 -p 9002:9002 -v $PWD/domain.properties:/u01/oracle/properties/domain.properties store/oracle/weblogic:12.2.1.3
This run command is fine on Linux but doesn’t suite to Windows environment. The created domain.properties file is on the C: drive on windows and the mapping can’t use environment variables like PWD.
In my case, the Docker run command to run is the following:
$ docker run -d --name wls12213 -p 7001:7001 -p 9002:9002 -v //c/Users/PBR/docker_weblogic/domain.properties:/u01/oracle/properties/domain.properties store/oracle/weblogic:12.2.1.3
670fc3bd2c8131b71ecc6a182181d1f03a4832a4c0e8d9d530e325e759afe151
With the -d option it displays only the instance ID, no logs.
Checking the logs using the Docker log command:
$ docker logs wls12213
Initializing WebLogic Scripting Tool (WLST) ...
Welcome to WebLogic Server Administration Scripting Shell
Type help() for help on available commands
domain_name : [base_domain]
admin_listen_port : [7001]
domain_path : [/u01/oracle/user_projects/domains/base_domain]
production_mode : [prod]
admin name : [AdminServer]
administration_port_enabled : [true]
administration_port : [9002]
I noticed from the logs that the Administration channel is enabled and listening on HTTPS Port 9002. The URL to browse to the WebLogic Administration Console is then:
https://192.168.99.100:9002/console
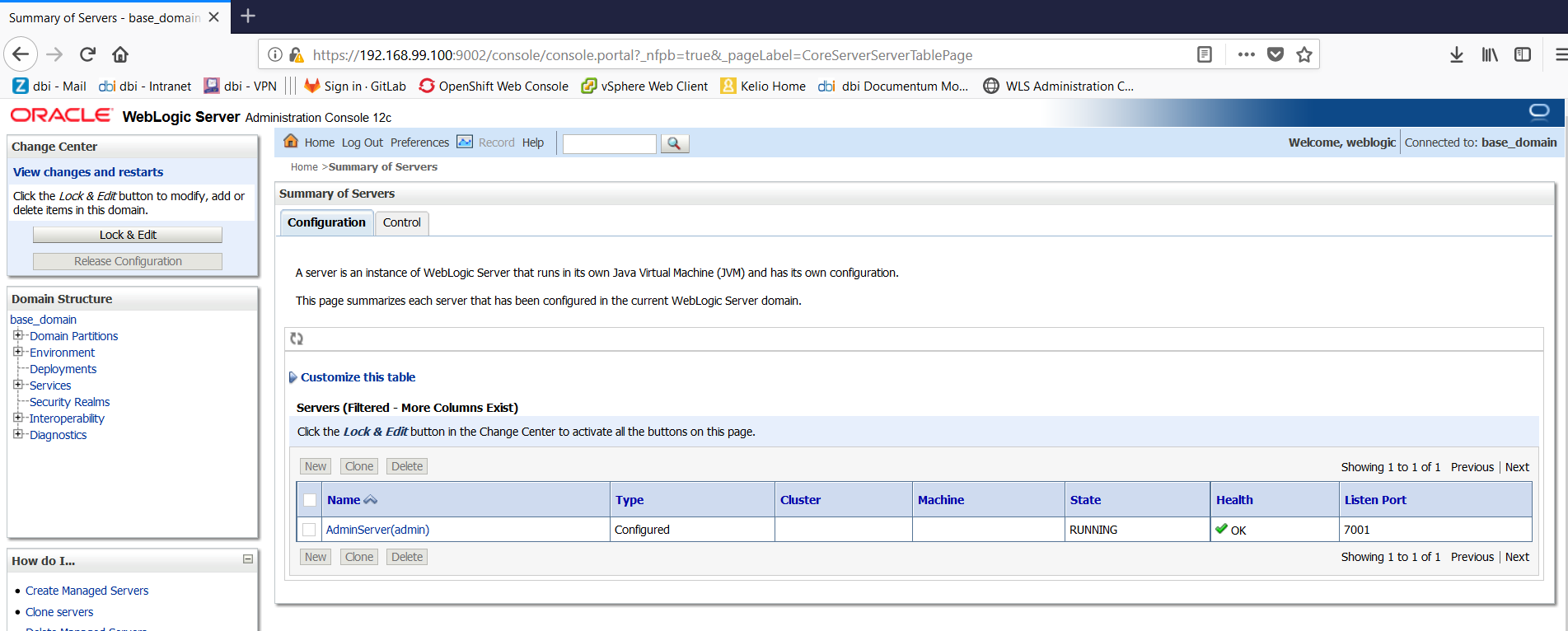
![Thumbnail [90x90]](https://www.dbi-services.com/blog/wp-content/uploads/2022/08/MOP_web-min-scaled.jpg)
![Thumbnail [90x90]](https://www.dbi-services.com/blog/wp-content/uploads/2022/08/ATR_web-min-scaled.jpg)