I am currently managing at one of my customer a monitoring project that concerns SQL Server instances and SCOM (System Center Operation Manager). The project includes many instances, more or less 50, divided in two environment (Production and Test) and different versions of SQL Server as 2008, 2012 and 2014. The defined target was to create two groups of instances, respectively Production and Test, in order to manage differently the alert’s subscription.
Let’s see how to implement that with System Center 2012 R2.
First of all, open the Operations console and go to the Authoring workspace, navigate to Groups and click the “Create a New Group” button:
Enter a name to your group as well as a description. Then select or create a destination Management Pack and finally click the Next button:
In the Explicit Group Members section, we will not choose specific objects as we want they are directly sorted by their names. Adding or removing objects can be done by clicking the button “Ad/Remove objects…”.
Click Next:
In the Create a Membership Formula section, to create a formula to dynamically populate the group, click the “Create/Edit rules…” button:
In the Query Builder screen, select the class you want to add to the formula, here “SQL Server 2008 DB Engine” and click the Add button. Do the same with the other classes you want to include: “SQL Server 2012 DB Engine” and “SQL Server 2014 DB Engine”.
Select for each group the Property “Instance Name”, the operator “Contains” and type “T” for the value as all Test instances contain a T in their name.
Click OK when all is well configured:
The formula is displayed in the “Query formula” box. Click the Next button if all is good otherwise click the “Create/Edit rules” button:
Optionally, it is possible to add a subgroup to our group if needed. In this case, we have to click the “Add/Remove Subgroups…” and after click Next:
It is also possible to exclude objects which solve a formula but we don’t need this for the moment. To do it, click the button “Exclude Objects…”:
Search for objects you want to exclude, for example “SQL Server 2012 Engine” in this case and click the “Search” button.
A list of objects to remove appears and it is now possible to select each one and click “Add” to exclude it from the group.
Here I will not exclude any SQL Server Instances, so click the “Cancel” button otherwise click OK:
To validate the creation of the group, click the “Create” button:
The new group has been created successfully and to check the member of the group, right click on the group line and select “View Group Members…”
The group members are displayed on a screen. To have more details on each member of the group, just select an object and click the “Detail view” panel on the bottom of the screen:
My group is now created and I am able to create a subscription based on alerts raised by an instance of my group.
Hope this blog post will help 😉
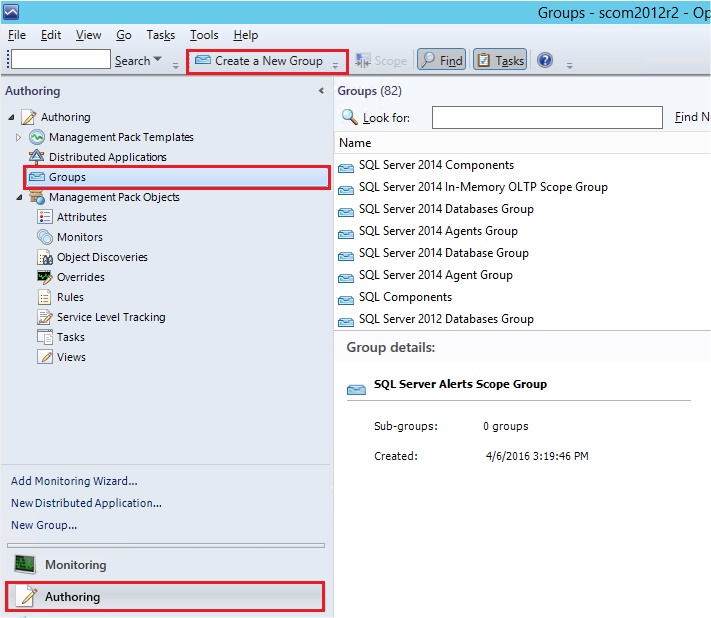
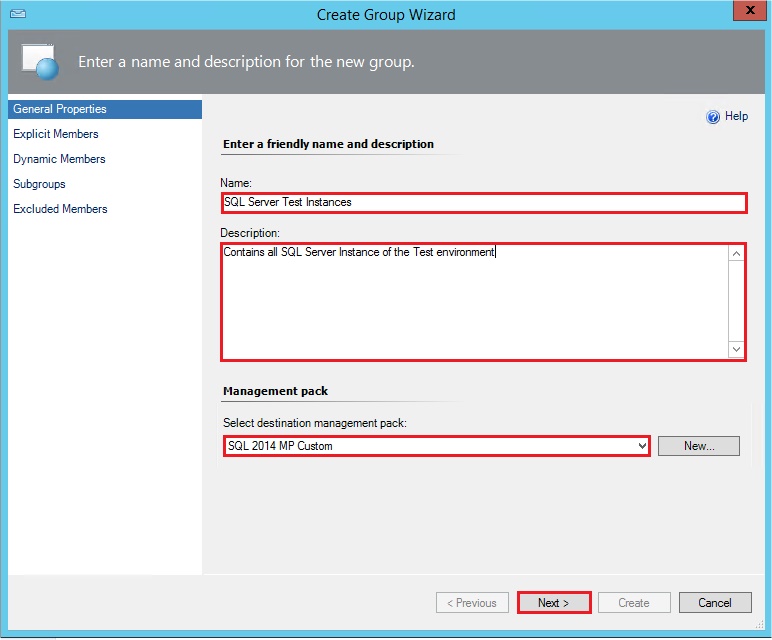
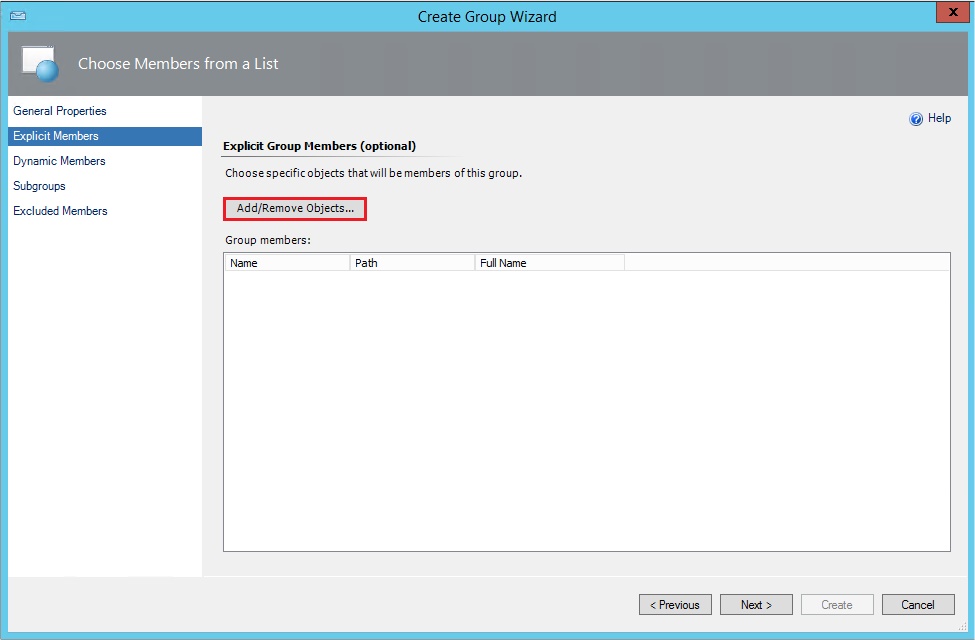
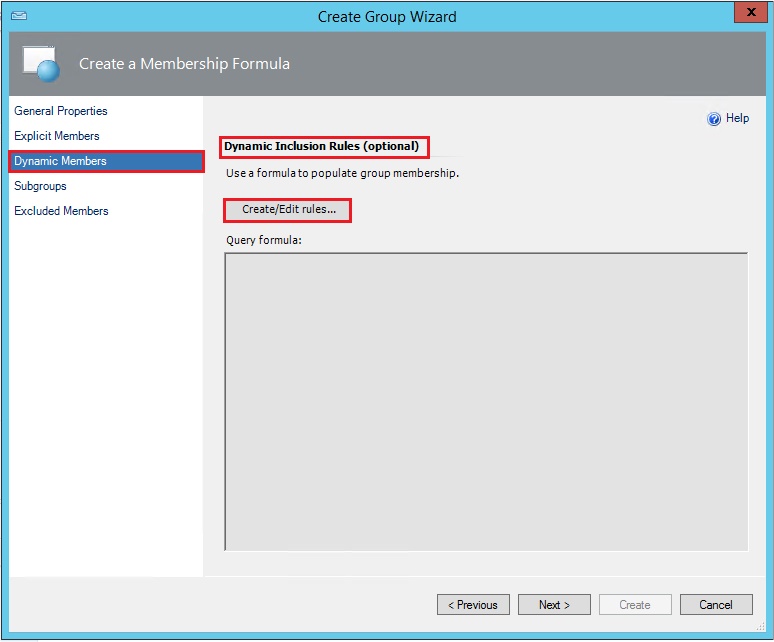
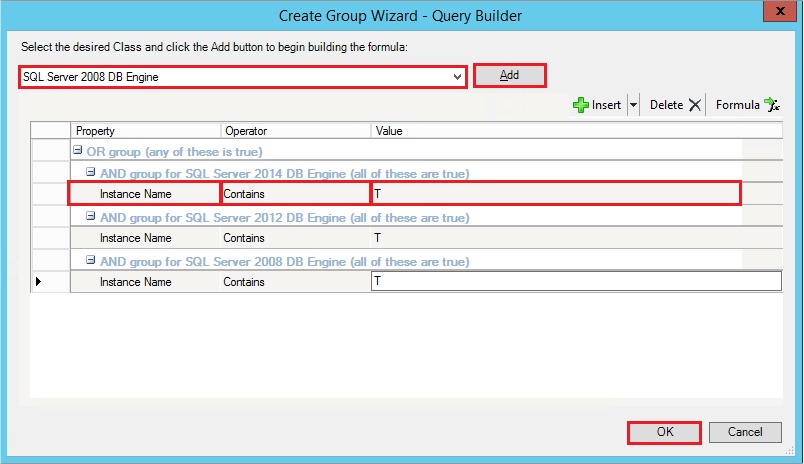
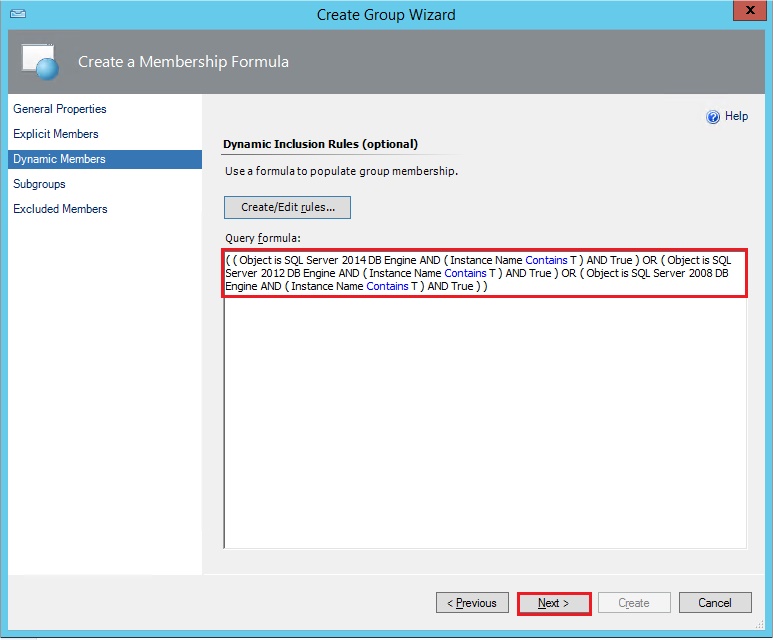
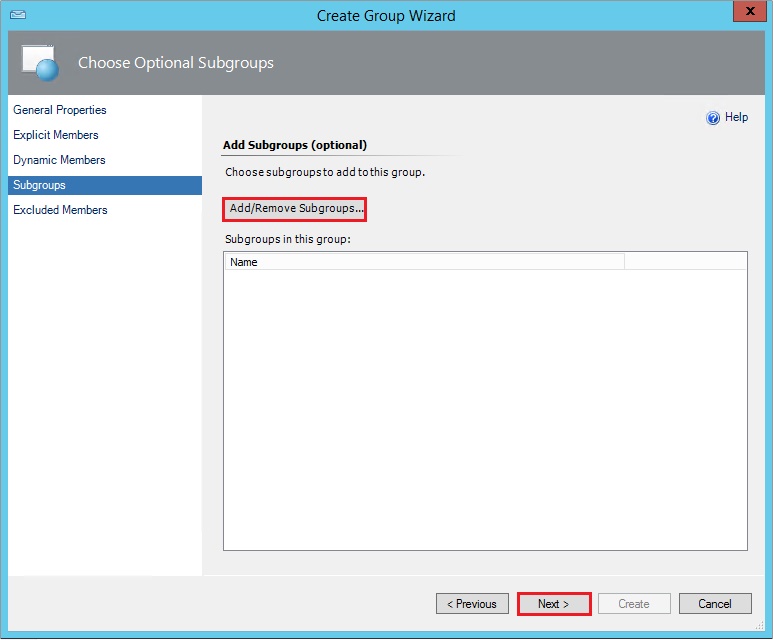
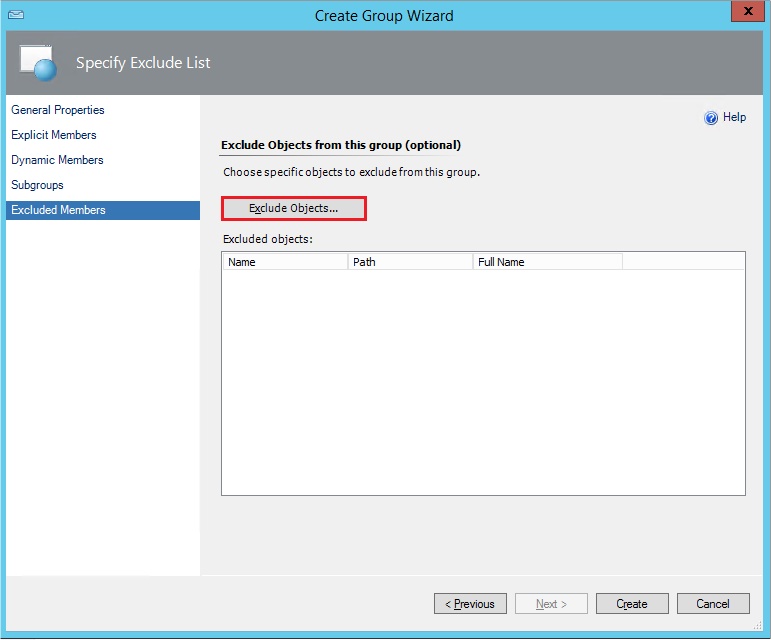
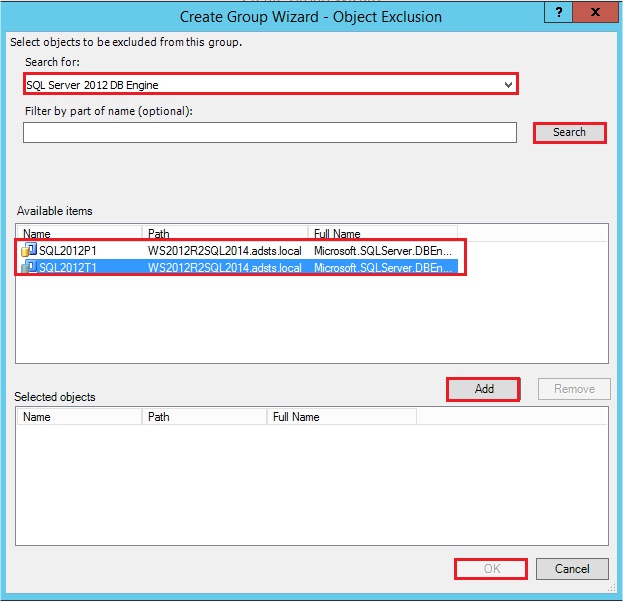
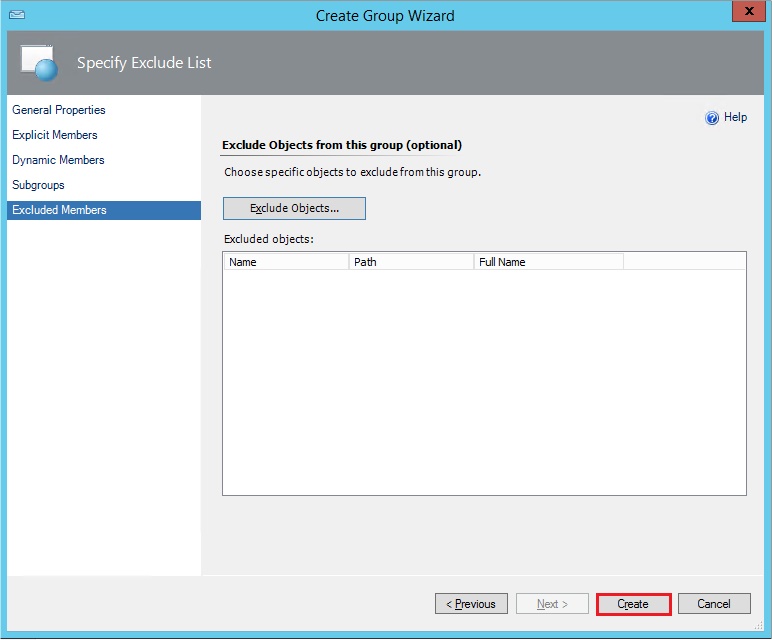
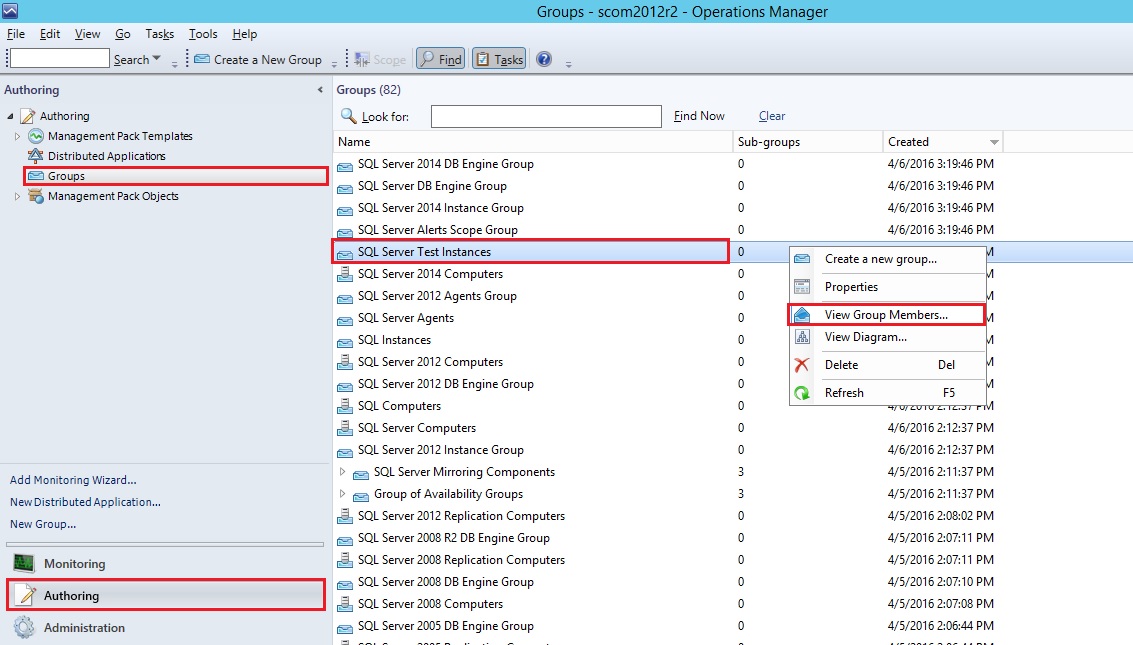
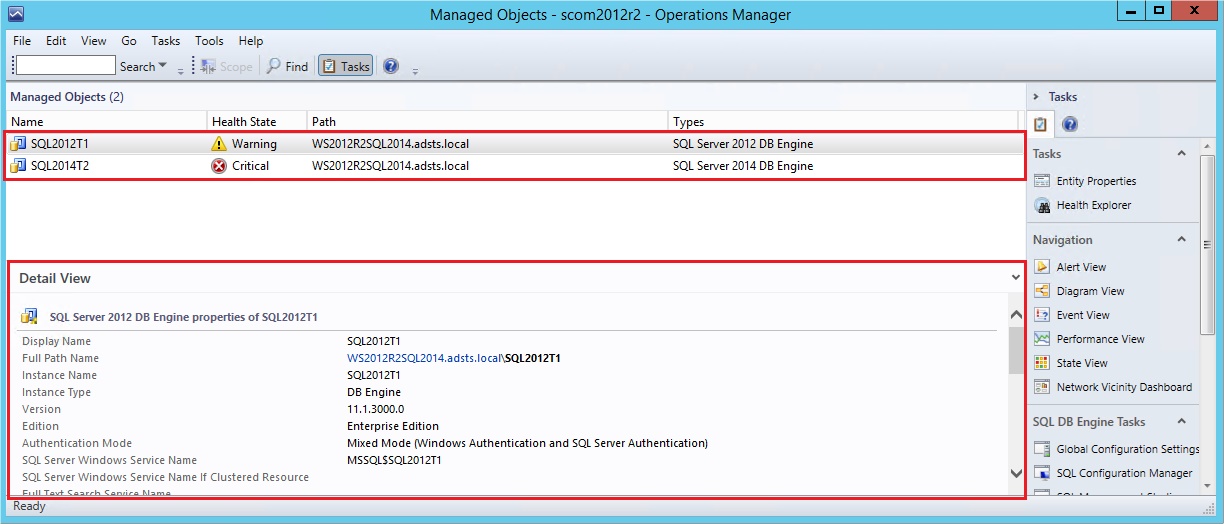
![Thumbnail [60x60]](https://www.dbi-services.com/blog/wp-content/uploads/2022/10/STS_web-min-scaled.jpg)
![Thumbnail [90x90]](https://www.dbi-services.com/blog/wp-content/uploads/2022/08/STH_web-min-scaled.jpg)
AN
10.08.2023If I want to create a group of servers to notify alerts on ALL classes how can that be done? Do I have to individually guess all classes that need to be monitored and in addition have to filter them by name?