1 Introduction
Hello, Readers!
Recently, I was tasked with preparing a demo for Power BI Report Server. Everything proceeded smoothly until I reached the step of deploying a report to the server, where I encountered an interesting authentication challenge that highlights the complexities of working with mixed domain environments. The report deployment phase revealed an unexpected authentication error that required a deeper understanding of Windows authentication mechanisms and network name resolution.
This blog provides a detailed solution to avoid this error, ensuring seamless deployment.
2 Context
To simulate a production-like environment, I architected my lab environment with the following components:
- Development Environment: A domain-joined laptop running Power BI Desktop
- Database Server: A Hyper-V virtual machine (WIN-LAB1) hosting the database infrastructure
- Power BI Report Server: A separate Hyper-V virtual machine (WIN-LAB3) for report hosting
The workflow was designed to:
- Develop a report on the laptop using Power BI Desktop.
- Save the report to the Power BI Report Server to enable on-premises sharing of reports and dashboards.
3 Problem Statement
The implementation involved several steps:
3.1 Development environment
My development environment consisted of a domain-joined laptop running Power BI Desktop. It’s crucial to note that Power BI Desktop comes in two distinct flavors:
Standard Power BI Desktop
- Designed for cloud service deployment
- Features monthly release cycles
- Includes preview features
Power BI Desktop for Report Server
- Specifically optimized for on-premises deployment
- Follows a triannual release schedule (January, May, September)
- Limited to generally available features
The required application was Power BI Desktop for Power BI Report Server (September 2024 version), ensuring compatibility with the installed server version. You can download this version from here.
3.2 Database Server
WIN-LAB1 is a VM running Windows Server 2022, with SQL Server 2022 and SSMS 20.2 installed. This VM is not part of an Active Directory domain. The AdventureWorksDW2022 database backup, available here, was used as the data source for report development.
The Developer Edition of SQL Server 2022, licensed for non-productive use can be downloaded here.
3.3 Power BI Report Server
WIN-LAB3 is another VM running Power BI Report Server in Developer mode, which can be downloaded here. Like the database server, this VM is not part of any Active Directory domain.

The server’s database, that resides in WIN-LAB1, is titled ReportServer_PBIRS (instead of the standard ReportServer) because WIN-LAB1 also stored database of SSRS instance (titled ReportServer_SSRS).
Following pictures describe the settings of the Report Server:
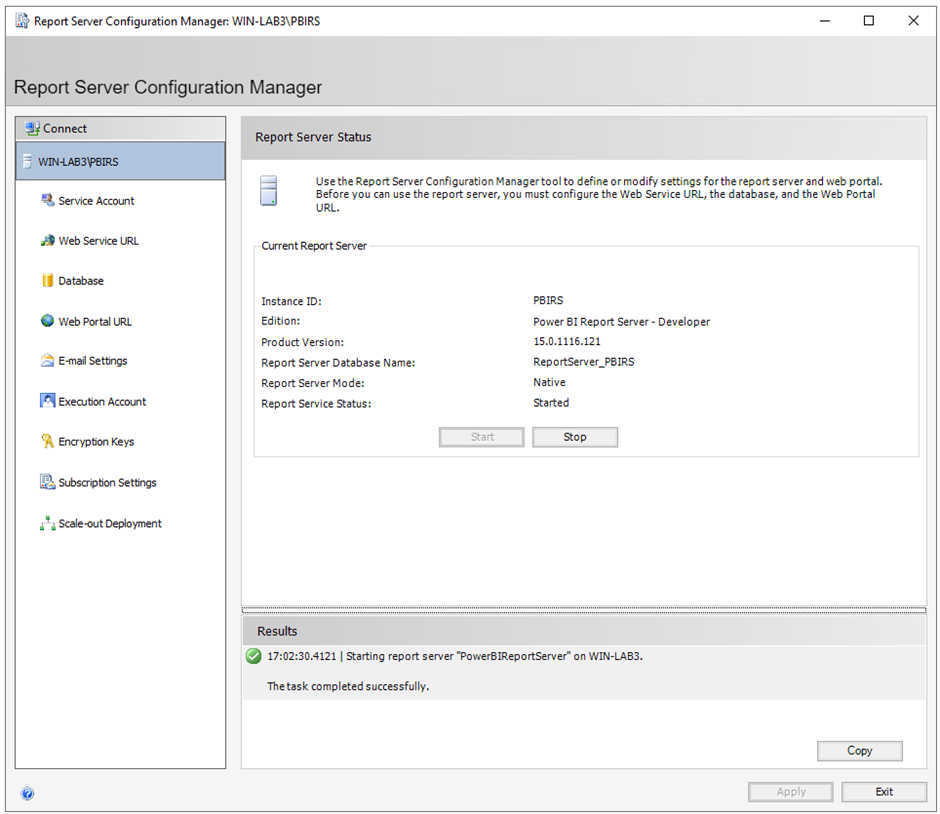
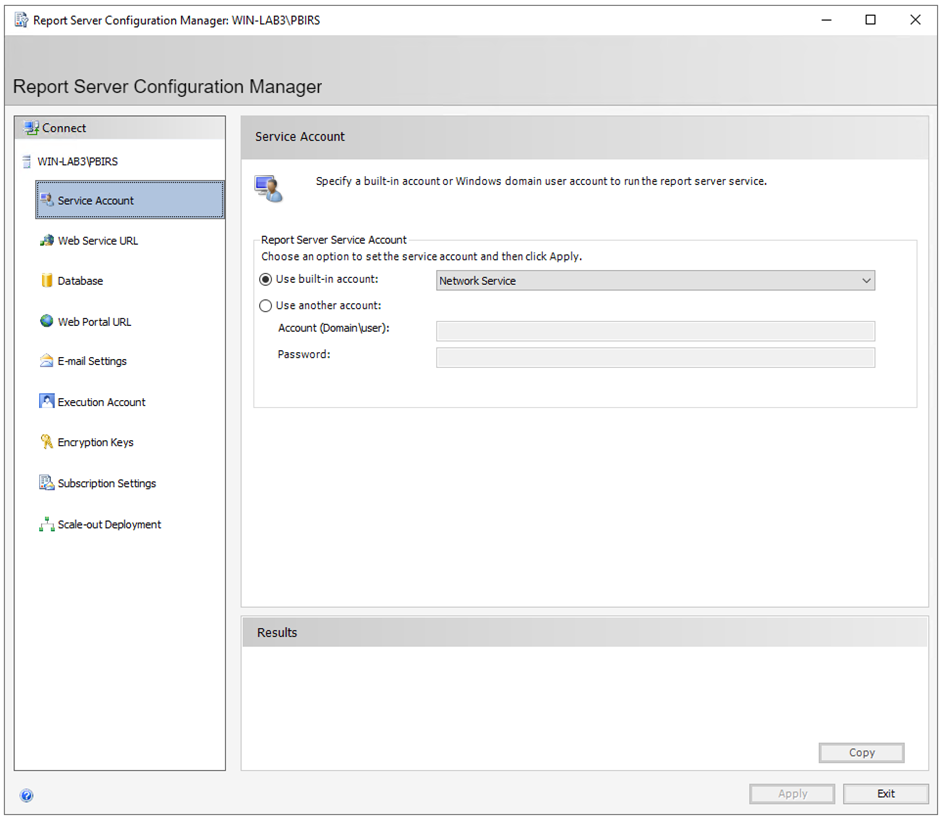
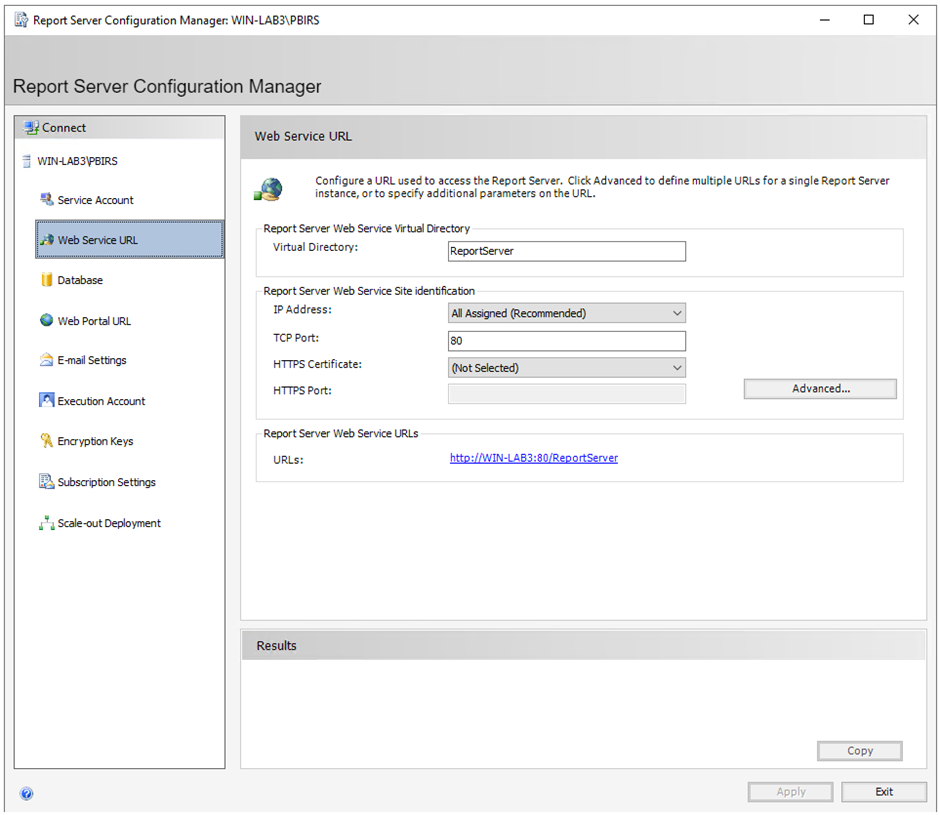
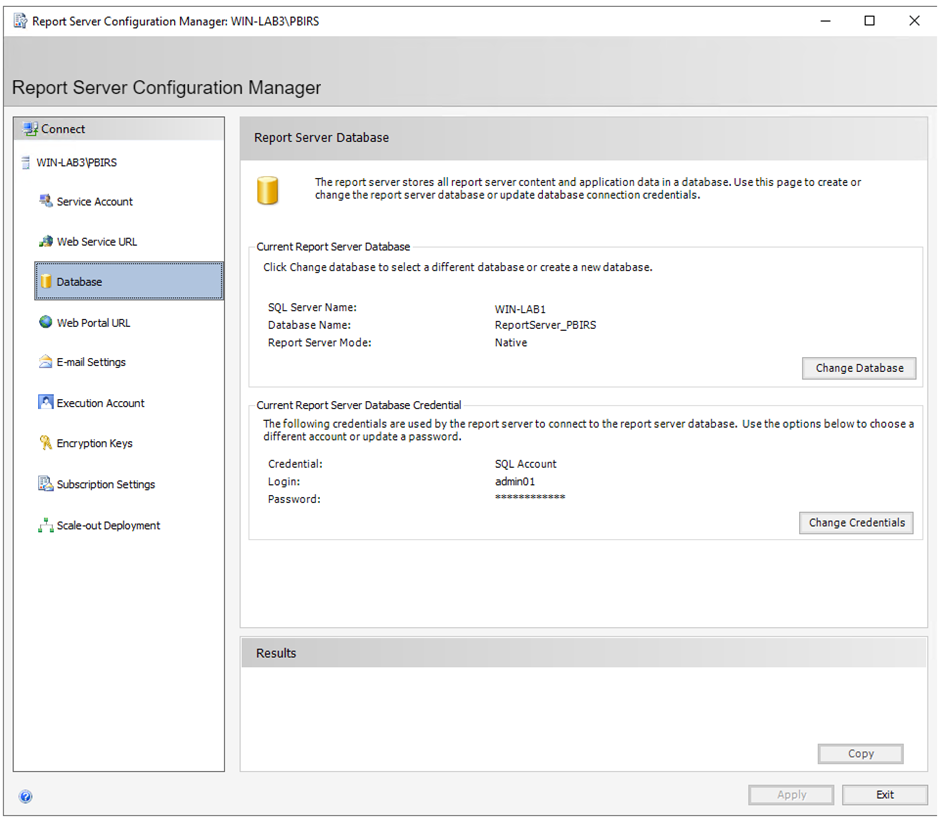
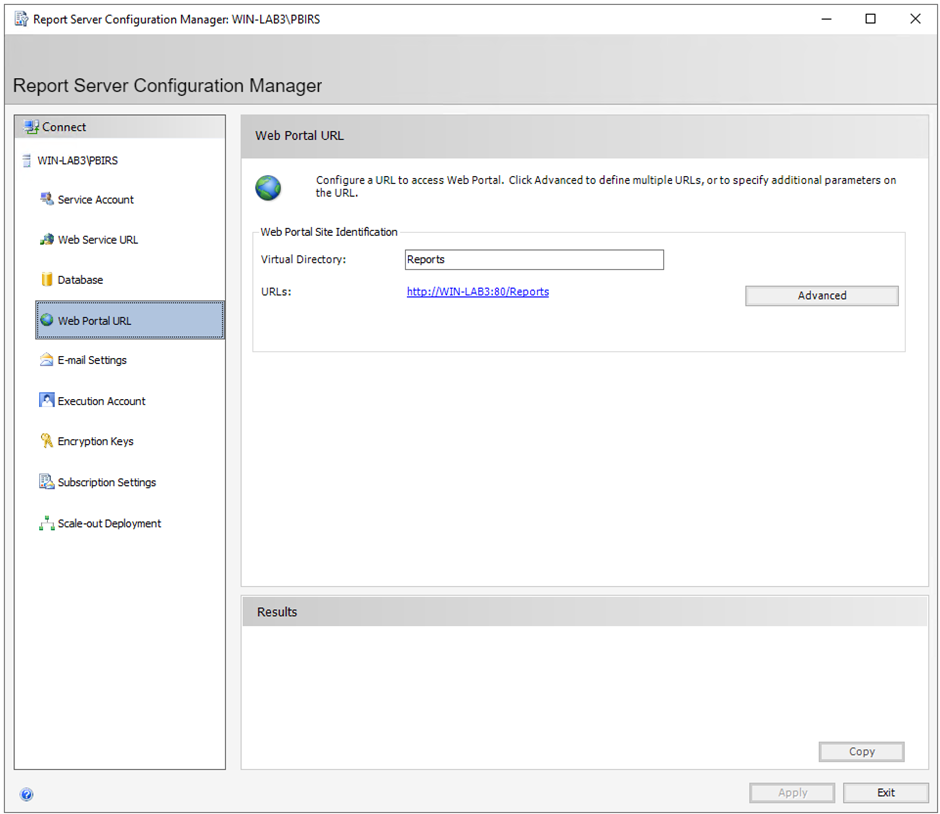
3.4 Report development
The report itself was developed using the AdventureWorksDW2022 sample database, analyzing sales trends by year and weekday.
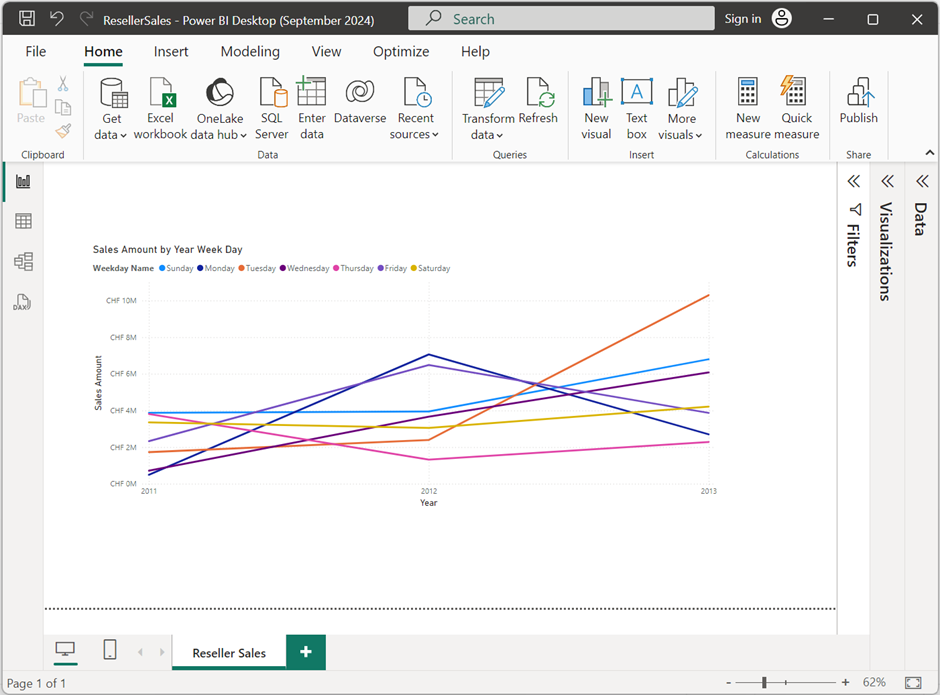
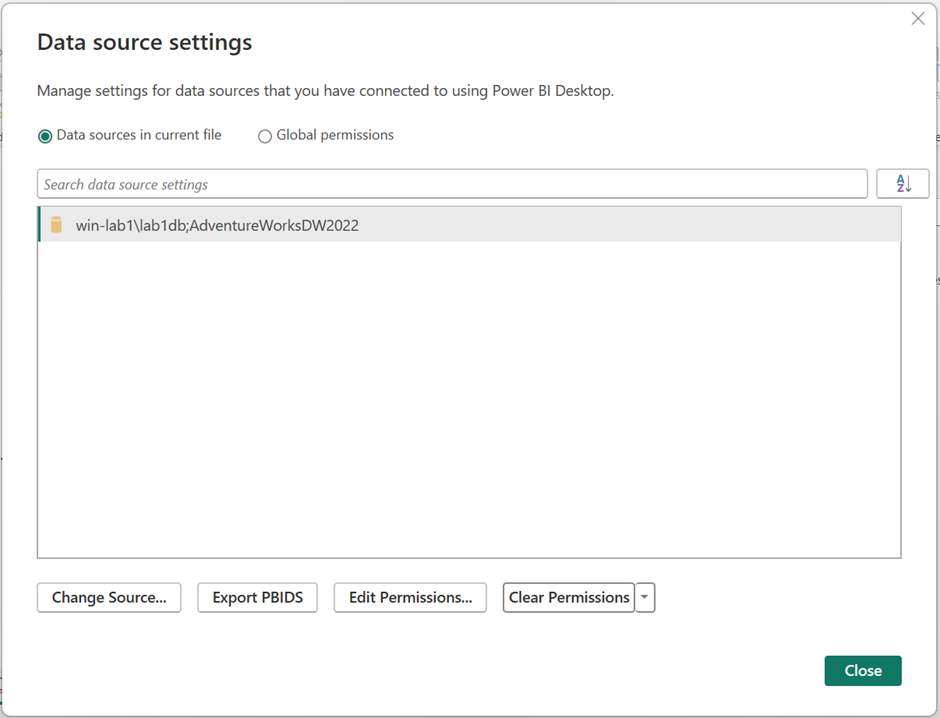
3.5 Report deployment
The deployment process appeared straightforward: File → Save as → Power BI Report Server. However, this led to an “Unexpected error encountered” message that required further investigation.
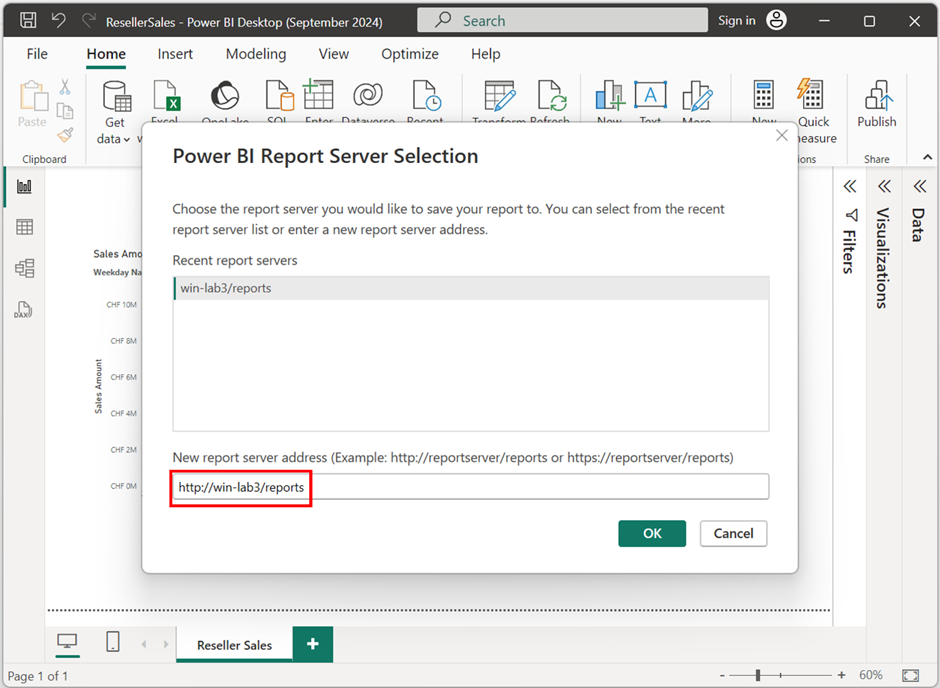
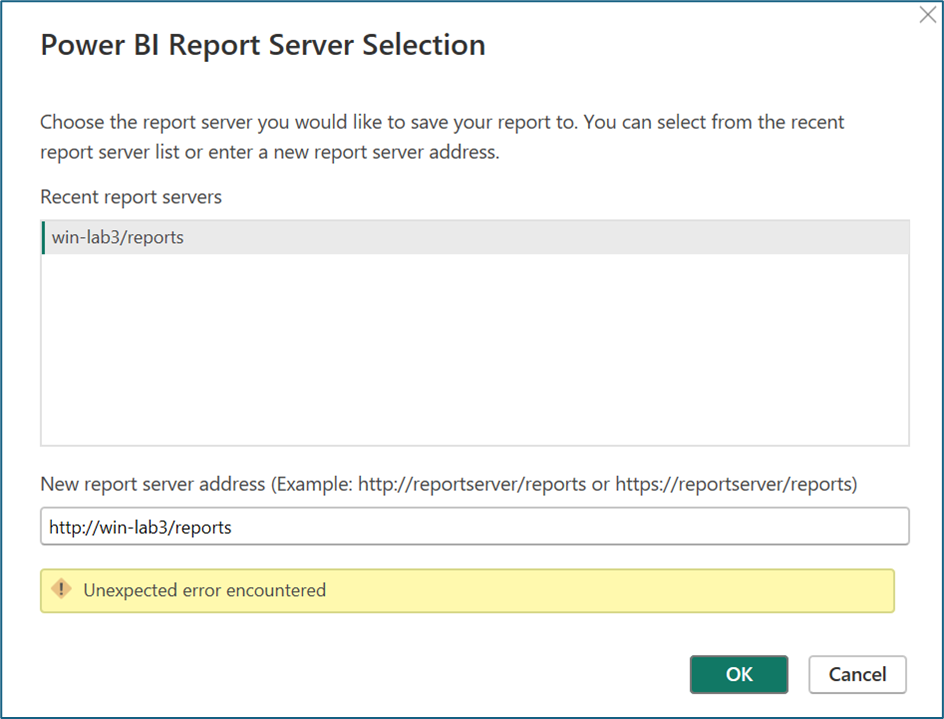
4 Root Cause Analysis
On WIN-LAB3, neither the Event Viewer logs nor the server log files (C:\Program Files\Microsoft Power BI Report Server\PBIRS\LogFiles) provided useful details.
However …
The development machine’s Event Viewer exposed two critical issues:
- Name Resolution failure on the domain controller
- Active Directory Replication Latency issues
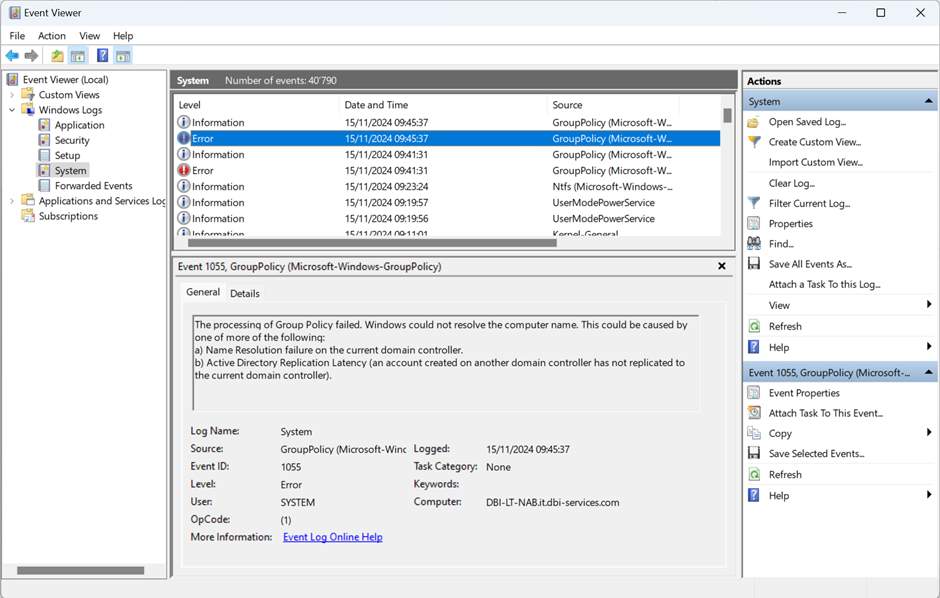
The error occurs because Power BI Report Server defaults to Windows Authentication. This requires:
- Both machines to be in a trusted domain.
- Valid credentials for access.
Since WIN-LAB3 is not part of a domain but my laptop is, the system failed to resolve WIN-LAB3’s name and authenticate using valid credentials.
5 Solution
To resolve the issue, I implemented the following steps:
Step 1: Retrieve the IP Address of WIN-LAB3
Connect to WIN-LAB3 and run ipconfig command
- Connect to WIN-LAB3 and execute the ipconfig command to obtain its IP address.
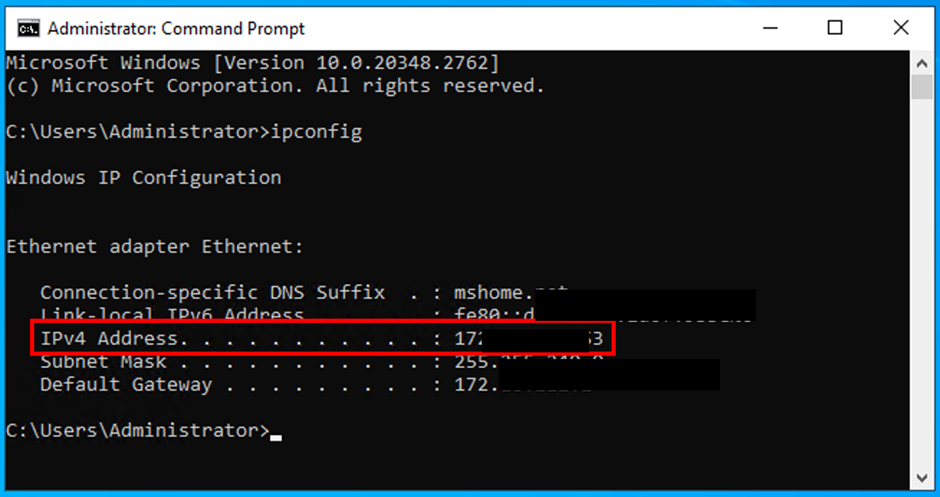
Step 2: Update the Laptop’s Hosts File
- Add an entry mapping the IP address of WIN-LAB3 to its name in the hosts file (C:\Windows\System32\drivers\etc\hosts).
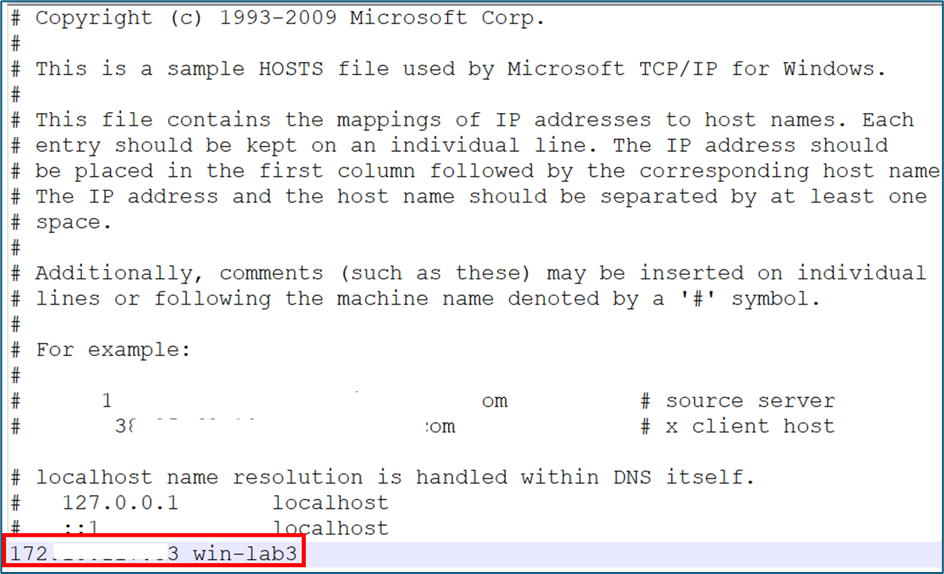
Step 3: Configure Network Credentials
- Open Credential Manager (Control Panel > Credential Manager > Windows Credentials).
- Add a new Windows credential:
- Internet or network address: WIN-LAB3.
- Username: An existing account on WIN-LAB3 (e.g., WIN-LAB3\Administrator).
- Password: Corresponding password for the above account.
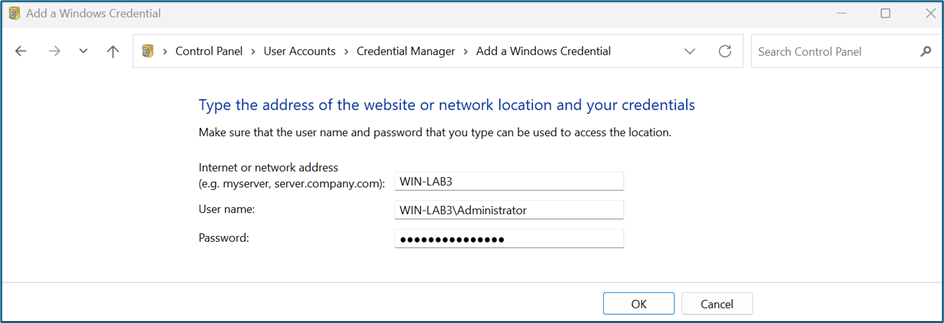
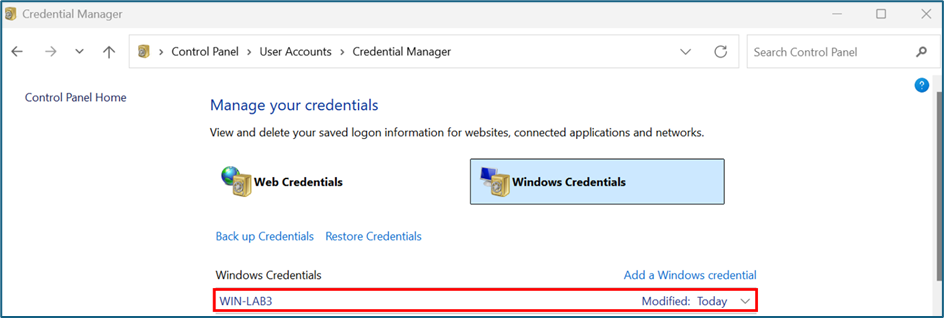
Following these steps, I successfully saved the report to the Power BI Report Server.
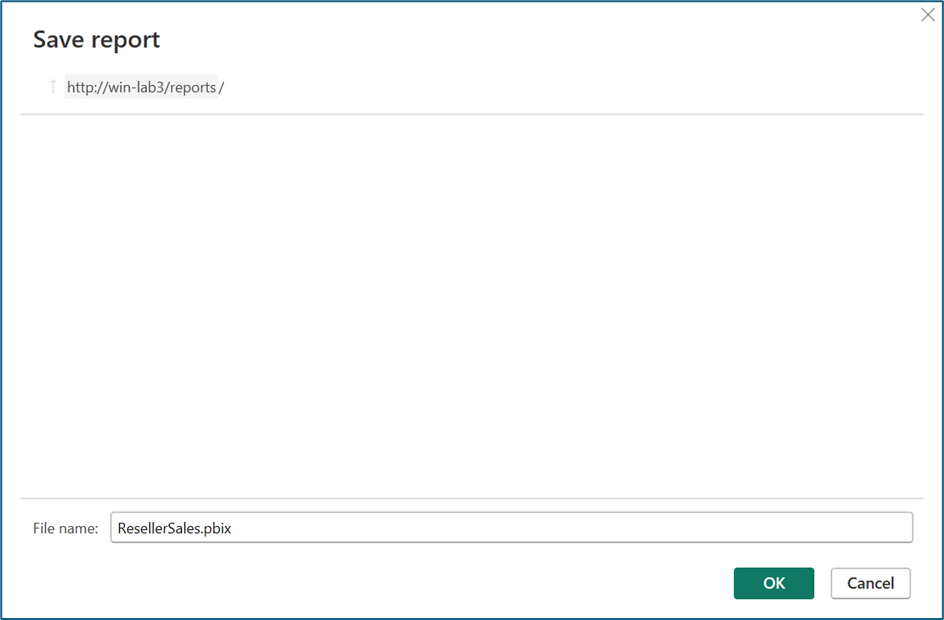
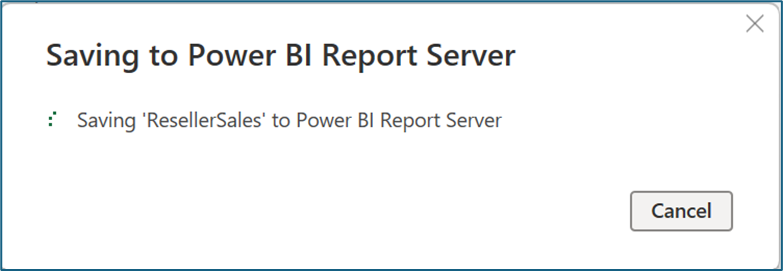
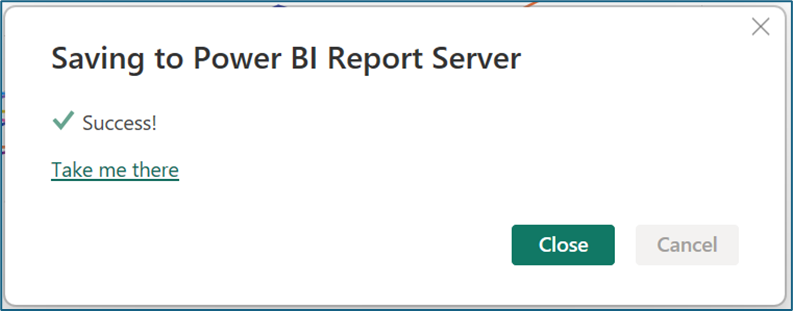
Finally, the report was available in the Report Server
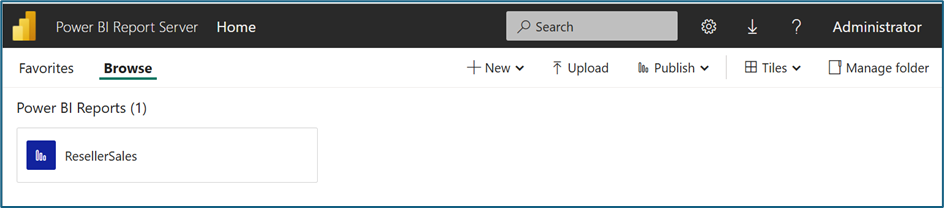
6 Conclusion
When working with Power BI Report Server in an environment where the development machine and server are not in the same domain, success depends on properly addressing two key technical requirements:
- Name Resolution: Ensure proper DNS resolution between development and server machines
- Authentication: Configure appropriate credential mapping in Windows Credential Manager
This implementation demonstrates how to bridge the authentication gap between domain-joined and standalone systems in a Power BI Report Server deployment.
When developing a Power BI report in a separate machine than the Power BI Report Server, you should ensure that the two machines are able to communicate mainly:
- The Development machine (where Power BI Desktop is installed) can resolve the Power BI Report Server name
- A Power BI Report Server valid account is defined in the Development machine via the Credential Manager to allow a seamless communication between the two machines.
Stay tuned for more insights in future posts!
![Thumbnail [60x60]](https://www.dbi-services.com/blog/wp-content/uploads/2022/12/microsoft-square.png)
![Thumbnail [90x90]](https://www.dbi-services.com/blog/wp-content/uploads/2023/03/ECH_web-min-scaled.jpg)
![Thumbnail [90x90]](https://www.dbi-services.com/blog/wp-content/uploads/2024/01/HME_web.jpg)
![Thumbnail [90x90]](https://www.dbi-services.com/blog/wp-content/uploads/2024/03/AHI_web.jpg)