Introduction
Once your brand new Oracle Database Appliance is racked and connected to power, the first configuration step is to setup the static IP address on the management console (ILOM). Until ODA X6-2 generation, servers were equipped with a VGA connector, and it was possible to configure ILOM IP in the BIOS of each ODA node using a keyboard and a screen. But starting from X7-2, no more VGA cable can be plugged into your ODA.
For most of us, this is not a problem because ILOM will first look for a DHCP server and try to get a dynamic address, and this address will be used as a temporary one to get connected to the ILOM url and setup the final one. But how can you do this setup if you don’t have a DHCP server in your management network? By using a temporary DHCP server.
Where can you find a temporary DHCP server?
If you don’t have a DHCP server in your network, you will need to go to the datacenter, and plug in one running on your laptop for example. You may think that a specific piece of software is needed, but every modern OS laptop already have an embedded DHCP server. It is not called DHCP server, because the purpose is not to be an enterprise DHCP server, but this is one of the network features that will be enabled when using internet connection sharing. Sharing your internet access is actually starting a DHCP server for your clients.
How does it work?
You will share your internet connection from your Wi-Fi to any Ethernet connected devices. You don’t need a real internet connection (in most datacenters there may not be an available Wi-Fi and/or cellular connection is poor). The only device connected to your laptop will be the ILOM, using an Ethernet cable from your laptop to the ILOM port on the ODA (NET MGT). Starting the internet connection sharing will start the DHCP server on your laptop, and the first and only client connecting to your laptop will be your ODA ILOM. Most probably, ILOM will take the first IP available from your DHCP server, the one that come juste after yours. As your laptop and the ILOM will now be inside the same network, you can easily reach the ILOM url from your browser and do the static IP configuration.
How to make it work?
I’ve been using this method on my Macbook, but it should work the same way with a Windows or Linux laptop.
First, connect your laptop to the ILOM port of the ODA with an RJ45 cable. A long time ago, you would have needed a crossover cable, but nowadays, straight through and crossover cable will both work thanks to auto-sense of modern ports.

Now, configure a static IP address on your Ethernet interface. This address should be in a private network: I usually take 192.168.1.1. Then, enable your internet connection sharing (in the Sharing menu of your Mac). The sharing will be from Wi-Fi to LAN.
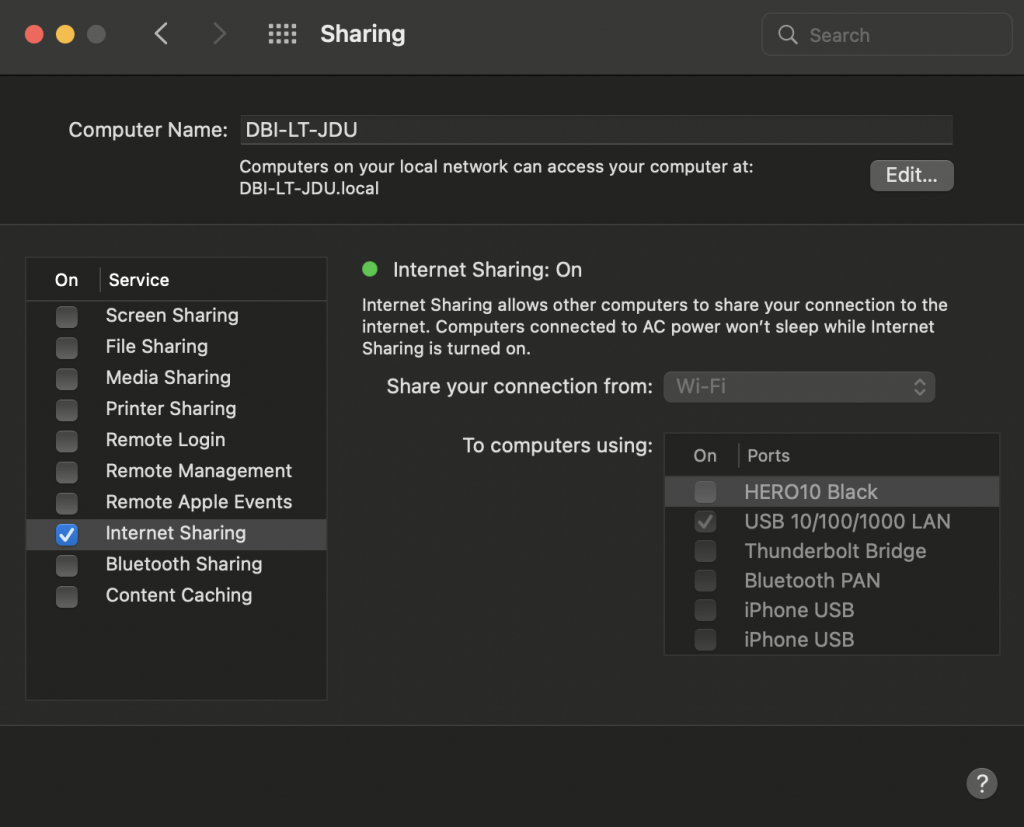
Enabling internet sharing will create a new network on your interface, in my case 192.168.2.1. The following IPs will be distributed to the clients.
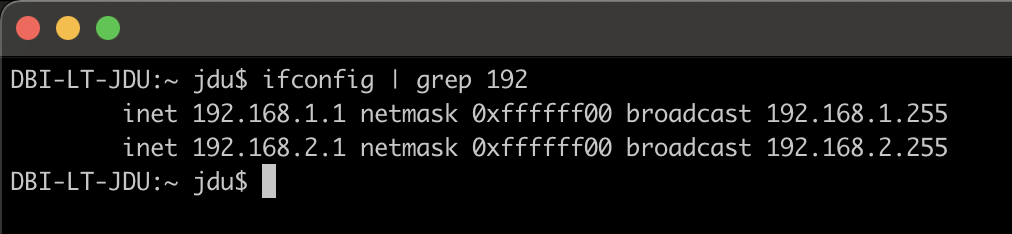
Your ODA ILOM will then find the first IP and get a lease. Normally, it should use the first IP coming after the one on your laptop: 192.168.2.2.
Go to the ILOM console using url https://192.168.2.2, then connect with root/changeme and configure your static IP in the Connectivity tab under ILOM Administration menu. Once done, you will loose connectivity with ILOM from your laptop, and you can then reconnect the ILOM to its dedicated cable, and look if ILOM is now reachable from its management network.
Note that if you need to configure multiple ODA nodes the same day, the next ILOM will probably take the next IP: 192.168.2.3. This is because the lease of your previous ODA is not yet over.
Be careful to not make any mistake when configuring your static IP, I recommend to double check before saving the configuration.
Conclusion
This is definitely an easy way to configure ILOM. You can also use this method even if there is a DHCP server reachable from the management network. You then don’t need to ask the sysadmin which IP has been temporary taken by your ODA anymore.
![Thumbnail [60x60]](https://www.dbi-services.com/blog/wp-content/uploads/2022/08/JDU_web-min-scaled.jpg)
![Thumbnail [90x90]](https://www.dbi-services.com/blog/wp-content/uploads/2024/04/SIT_web.png)
![Thumbnail [90x90]](https://www.dbi-services.com/blog/wp-content/uploads/2022/08/JEW_web-min-scaled.jpg)
![Thumbnail [90x90]](https://www.dbi-services.com/blog/wp-content/uploads/2025/05/martin_bracher_2048x1536.jpg)