With my mate Chay Te (our DevOps champion in all categories and the mastermind of this best practice) we worked on scripts for our new Kubernetes security talk. These scripts where stored in our EC2 instance but this should not be their permanent location. First the EC2 instance could be deleted and we would lose everything. Then we need to version these files and keep track of the changes between us two. It was time to apply DevOps best practice for our scripts and we decided to use GitHub for this purpose. Read on to learn how to backup and share your work with GitHub in this step-by-step guide!
GitHub
The first step is to sign up for a GitHub account if you don’t already have one.
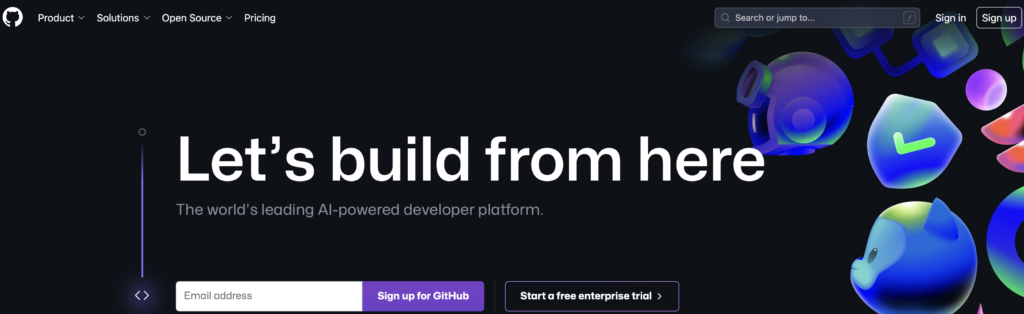
Then you can create your first repository (also called repo for short) by giving it a name. You can select a Private repo if the files you share are private (it was in our case). So far so good, nothing complicated here!
Now you want to connect from your EC2 instance (in our case but it could be any type of machine) to this repo and push your scripts. Before you can do that, there is some configuration to do in GitHub. You have to create a Personal Access Token (PAT) to allow this connection. Click on your profile in the top right corner and select Settings. Then choose Developer Settings and you will reach the PAT menu. Here there are 2 choices between a fine-grained and a classic token. The first one is in Beta and allow you to choose which access you want to give to each element of your repo. You give it a name and the token will be generated for you. It has an expiration date and you have to keep it somewhere safe like a password as you will not be able to retrieve it later.

You can now use your GitHub account name and this token to synchronize your scripts or files between EC2 and this repo.
The last thing to configure in GitHub is to invite your collaborators to access your repo. Click on Add people and enter the email address of your collaborator. She/He will receive an invite to accept to join you in this repo.
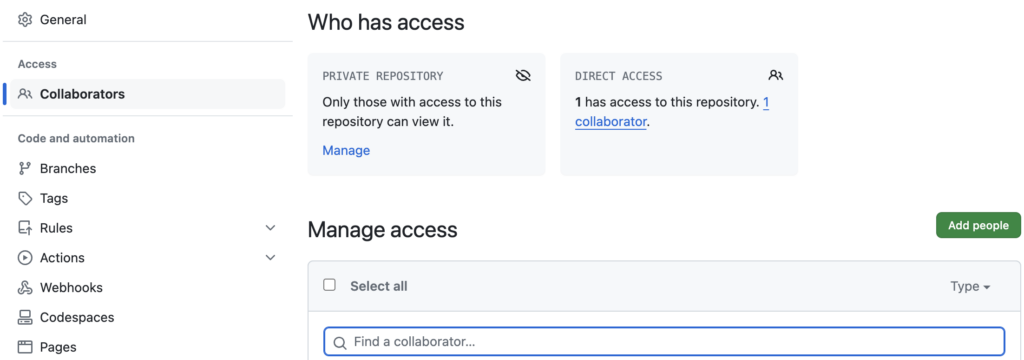
Creating a repo and collaborating in it is part of DevOps best practice!
Git commands in EC2
Your GitHub repo is now ready so let’s use it and backup your scripts in it. Another DevOps best practice is to use Git as the CLI tool in our machine.
On the EC2 instance, the easiest way to proceed is to clone your GitHub repo (we give it the name MyNewRepo) with Git as follows:
$ git clone https://github.com/mygithubaccount/MyNewRepo.git
You will be asked to authenticate with your GitHub account name (here mygithubaccount) and use the PAT you have created above as password. In your EC2 instance you now have a new folder called MyNewRepo. At this stage it is empty. Go into it and set the Git configuration:
$ cd MyNewRepo
$ git config --global user.email "[email protected]"
$ git config --global user.name "Benoit Entzmann"
$ git branch -M main
$ git remote add origin https://github.com/mygithubaccount/MyNewRepo.git
You set the global email and username you will use with Git. By default there is one Git branch that is called Master. Rename it as main. Finally set up a connection between your local Git repository and your remote repository.
Next copy or move all of your script files into this folder as shown in the example below:
$ cp -Rp ~/MyScripts/* ./
Now all of your script files are in right folder and you just need to add them to the local Git repo and push them to your repo in GitHub:
$ git add .
$ git commit -m "My scripts"
$ git push -u origin main
And this is it! You can just check in GitHub that all of your script files are now in the repo called MyNewRepo.
Wrap up
In a few steps we have seen how to backup your script files by using a repository in GitHub. You have not only backup your files, you have also setup the GitHub environment to collaborate in this repo. This is a DevOps best practice!
Now in case of a failure or accidental deletion of your EC2 (yes Instance state -> Terminate instance can happen!), you will be able to clone again your repo from GitHub and quickly get back on track with your scripts!
![Thumbnail [90x90]](https://www.dbi-services.com/blog/wp-content/uploads/2025/05/martin_bracher_2048x1536.jpg)
![Thumbnail [90x90]](https://www.dbi-services.com/blog/wp-content/uploads/2024/03/AHI_web.jpg)
![Thumbnail [90x90]](https://www.dbi-services.com/blog/wp-content/uploads/2022/08/HER_web-min-scaled.jpg)