Nowadays the market for cloud providers is very competitive. Large companies are fighting a very hard battle over the services they provide. Each offers a wide range of more or less identical products with specific features for each.
In my point of view, having deployed Kubernetes clusters in several environments (Cloud and On-Premise), I pay particular attention to Google Cloud for its Google Kubernetes Engine offer. The deployment of a Kubernetes cluster is very fast and allows us to have a test/production environment in a few minutes.
Therefore, in this blog post, we will explain how to create a Kubernetes cluster in Google Cloud with some useful additional resources.
Prerequisites
A Google account is needed. You can create one by following the sign-up link: https://cloud.google.com. Otherwise, you can use the free tier account: https://cloud.google.com/free/?hl=en.
Create your project
Go to the cloud portal through the following link: https://console.cloud.google.com/home/dashboard
The first step is the creation of a project. Before creating a resource, you will need to create a project in order to encapsulate all your resources within it. To properly create a project, follow the below steps:

Enter your project name and click on create:
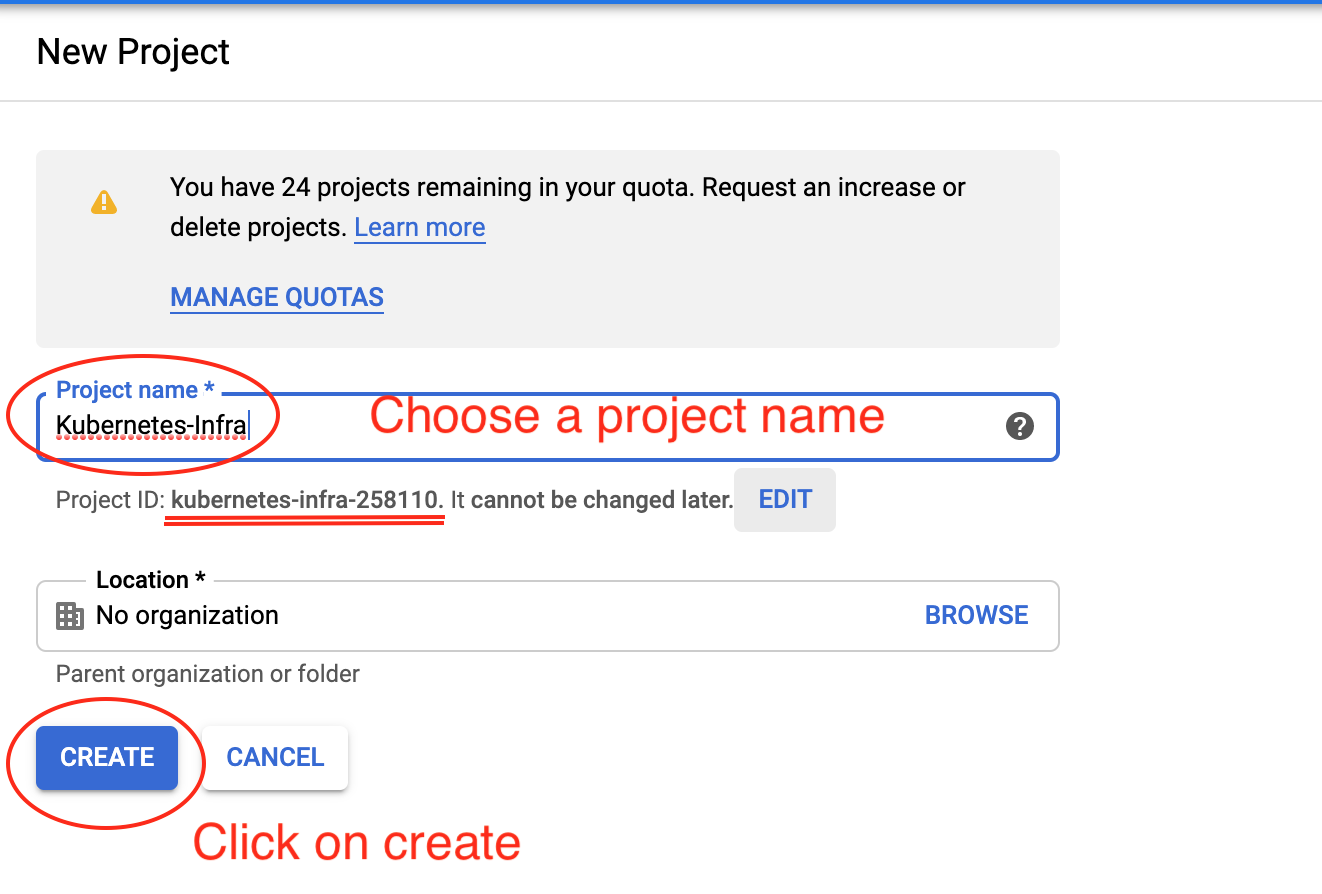
After a few seconds, your project will be created, and you will have access to the home dashboard:
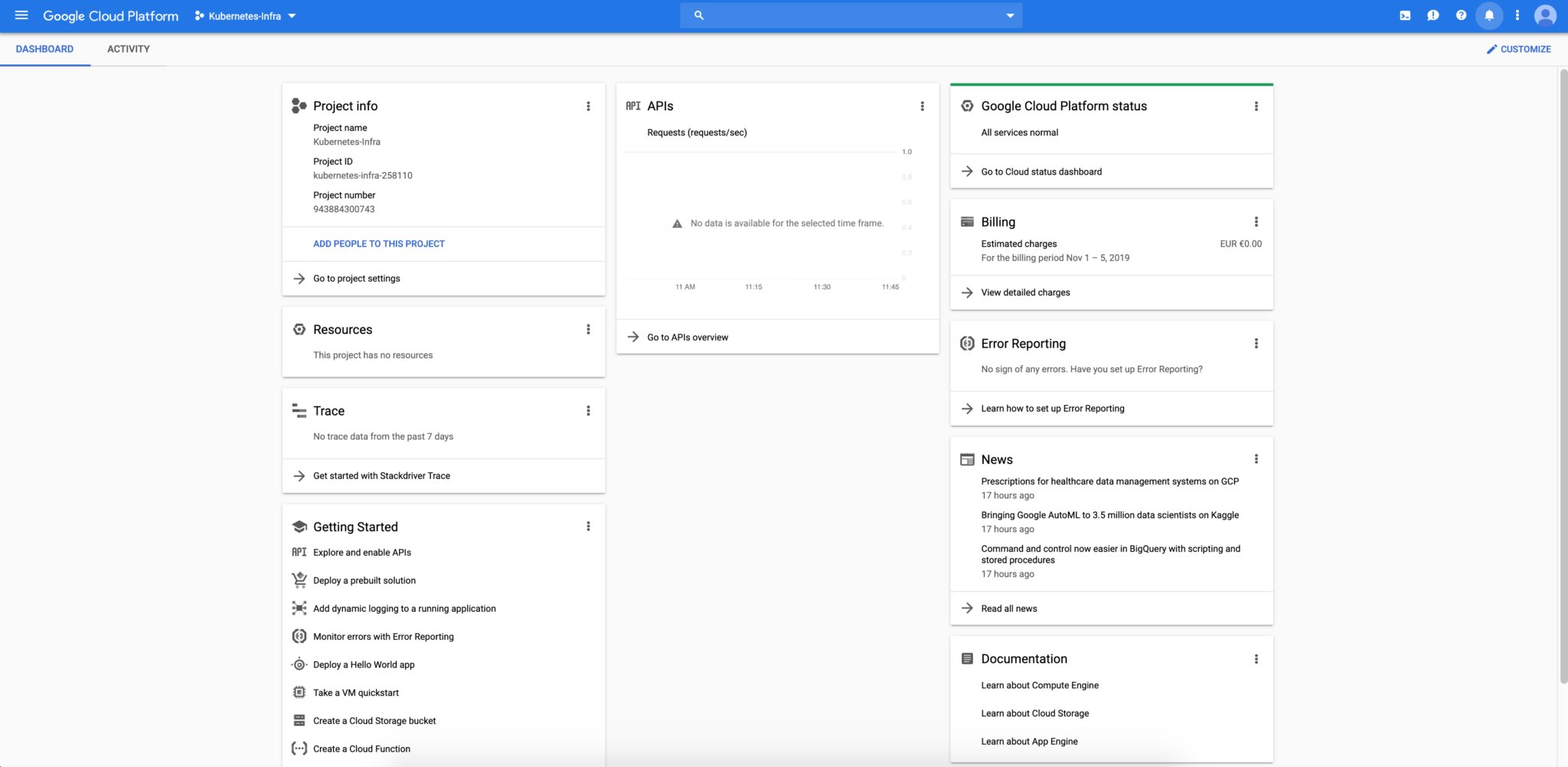
Create your cluster
Once the project is created and ready to use, let’s create now our Kubernetes cluster. Click on the Kubernetes Engine menu and clusters sub-menu to begin the creation process.
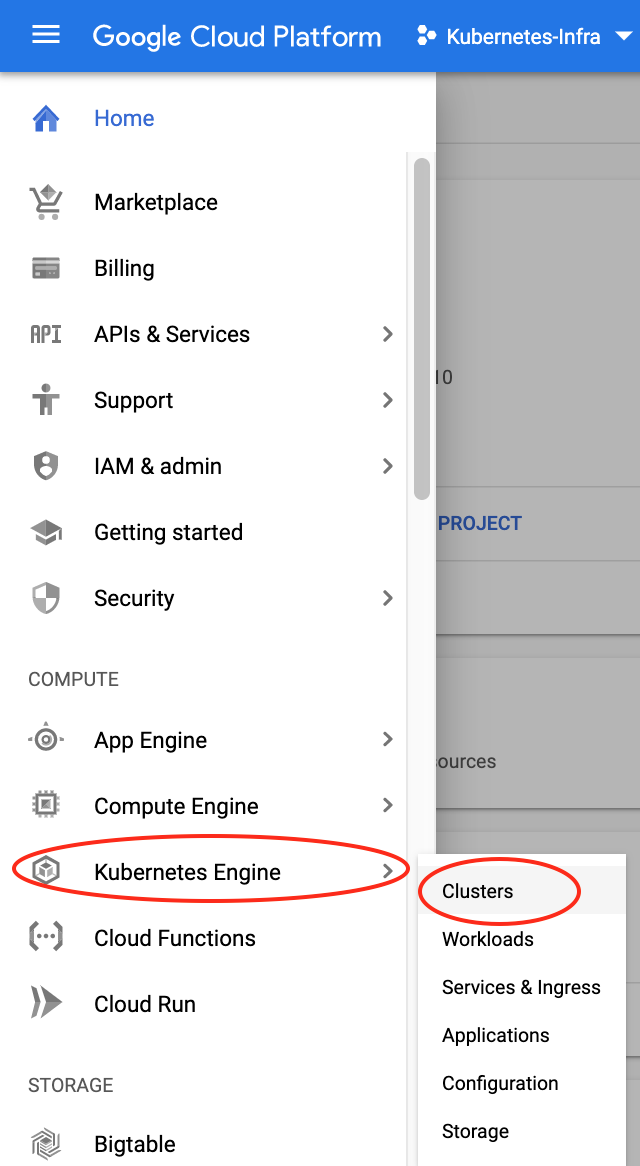
Once the Kubernetes Engine API is enabled, we can click on the create cluster button and configured our cluster as needed.
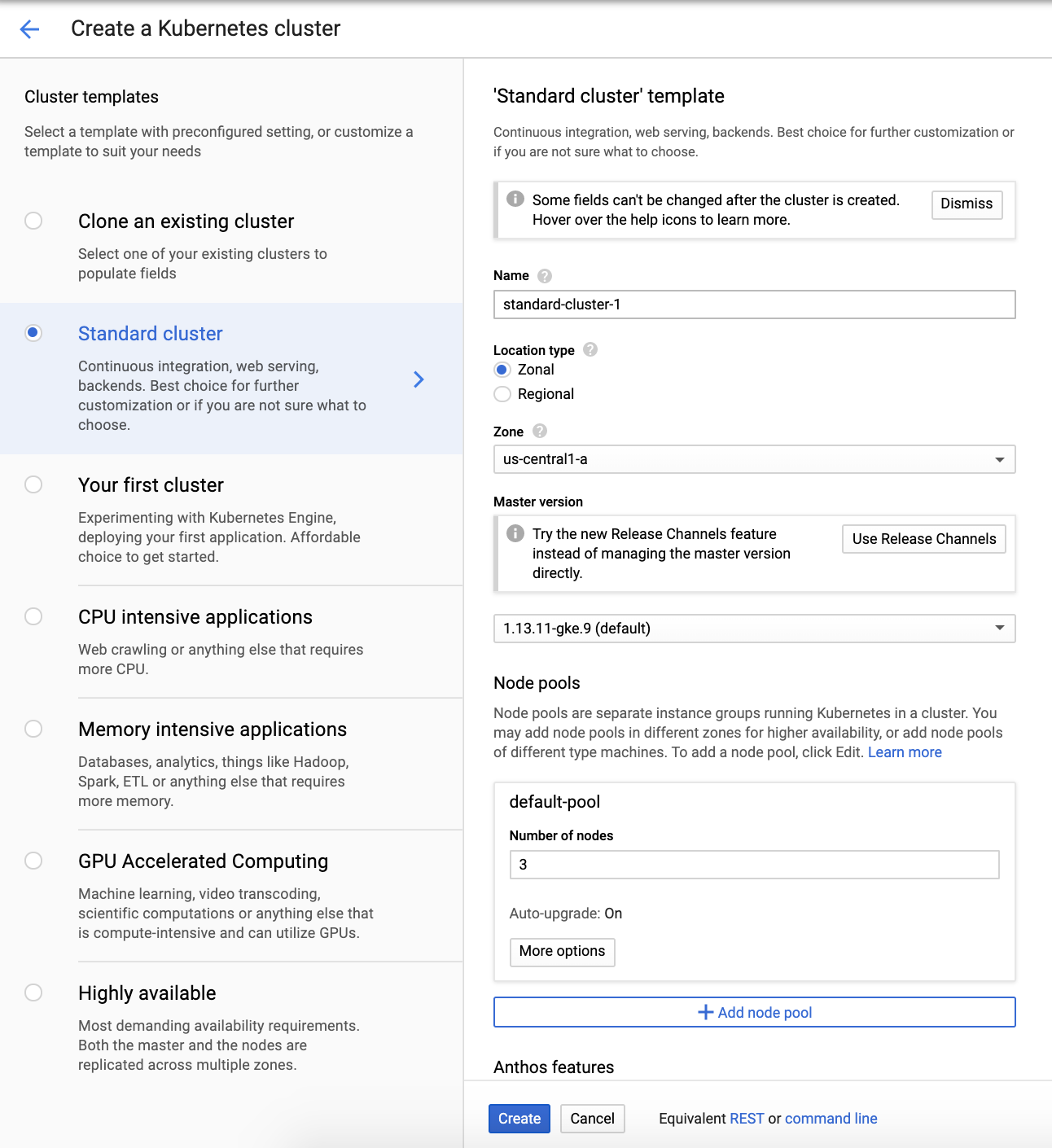
We choose a standard cluster with 3 cluster nodes. You can edit the resources of your cluster according to your needs. For our example, we kept the default configuration provided by the API.
Click on the create button and after a few minutes, your cluster is ready for usage.
Start using your Kubernetes cluster
Google SDK is needed to use your Kubernetes cluster in your favorite client platform. To install Google SDK follow the instructions here: https://cloud.google.com/sdk/docs/downloads-interactive
SDK Cloud is properly installed, we can now initialize our environment by the following steps:
mehdi@MacBook-Pro: gcloud init Welcome! This command will take you through the configuration of gcloud. Settings from your current configuration [default] are: core: account: [email protected] disable_usage_reporting: 'True' project: jx-k8s-2511 Pick configuration to use: [1] Re-initialize this configuration [default] with new settings [2] Create a new configuration Please enter your numeric choice: 1 Your current configuration has been set to: [default] You can skip diagnostics next time by using the following flag: gcloud init --skip-diagnostics Network diagnostic detects and fixes local network connection issues. Checking network connection...done. Reachability Check passed. Network diagnostic passed (1/1 checks passed). Choose the account you would like to use to perform operations for this configuration: [1] [email protected] [2] Log in with a new account Please enter your numeric choice: 1 You are logged in as: [[email protected]]. Pick cloud project to use: [1] kubernetes-infra-258110 [2] Create a new project Please enter numeric choice or text value (must exactly match list item): 1 Your current project has been set to: [kubernetes-infra-258110]. Do you want to configure a default Compute Region and Zone? (Y/n)? Y Which Google Compute Engine zone would you like to use as project default? If you do not specify a zone via a command-line flag while working with Compute Engine resources, the default is assumed. Please enter numeric choice or text value (must exactly match list item): 8
Login now to gcloud :
mehdi@MacBook-Pro: gcloud auth login … You are now logged in as [[email protected]]. Your current project is [kubernetes-infra-258110]. You can change this setting by running: $ gcloud config set project PROJECT_ID
Update your ~./kube/config file with the credentials of the new cluster created before:
mehdi@MacBook-Pro: gcloud container clusters get-credentials standard-cluster-1 Fetching cluster endpoint and auth data. kubeconfig entry generated for standard-cluster-1.
Your kubectl client is now connected to your remote GKE cluster.
mehdi@MacBook-Pro: kubectl get nodes -o wide NAME STATUS ROLES AGE VERSION INTERNAL-IP EXTERNAL-IP OS-IMAGE KERNEL-VERSION CONTAINER-RUNTIME gke-standard-cluster-1-default-pool-1ac453ab-6tj4 Ready 56m v1.13.11-gke.9 10.128.0.3 34.70.191.147 Container-Optimized OS from Google 4.14.145+ docker://18.9.7 gke-standard-cluster-1-default-pool-1ac453ab-s242 Ready 56m v1.13.11-gke.9 10.128.0.4 35.188.3.165 Container-Optimized OS from Google 4.14.145+ docker://18.9.7 gke-standard-cluster-1-default-pool-1ac453ab-w0j0 Ready 56m v1.13.11-gke.9 10.128.0.2 34.70.107.231 Container-Optimized OS from Google 4.14.145+ docker://18.9.7
Deploy Kubernetes Dashboard
After configuring the kubectl client we can start deploying resources on the Kubernetes cluster. One of the most popular resources in Kubernetes is the dashboard. It allows users and admin having a graphical view of all cluster resources.
Download the dashboard deployment locally:
curl -o dashboard.yaml https://raw.githubusercontent.com/kubernetes/dashboard/v2.0.0-beta4/aio/deploy/recommended.yaml
Then apply the deployment:
mehdi@MacBook-Pro: kubectl apply -f dashboard.yaml namespace/kubernetes-dashboard created serviceaccount/kubernetes-dashboard created service/kubernetes-dashboard created secret/kubernetes-dashboard-certs created secret/kubernetes-dashboard-csrf created secret/kubernetes-dashboard-key-holder created configmap/kubernetes-dashboard-settings created role.rbac.authorization.k8s.io/kubernetes-dashboard created clusterrole.rbac.authorization.k8s.io/kubernetes-dashboard created rolebinding.rbac.authorization.k8s.io/kubernetes-dashboard created clusterrolebinding.rbac.authorization.k8s.io/kubernetes-dashboard created deployment.apps/kubernetes-dashboard created service/dashboard-metrics-scraper created deployment.apps/dashboard-metrics-scraper created
Create an admin Service Account and Cluster Role Binding that you can use to securely connect to the dashboard with admin-level permissions:
mehdi@MacBook-Pro: vi admin-sa.yaml apiVersion: v1 kind: ServiceAccount metadata: name: admin namespace: kubernetes-dashboard --- apiVersion: rbac.authorization.k8s.io/v1beta1 kind: ClusterRoleBinding metadata: name: admin roleRef: apiGroup: rbac.authorization.k8s.io kind: ClusterRole name: cluster-admin subjects: - kind: ServiceAccount name: admin namespace: kubernetes-dashboard mehdi@MacBook-Pro: kubectl apply -f admin-sa.yaml serviceaccount/admin created clusterrolebinding.rbac.authorization.k8s.io/admin created
First, retrieve the authentication token for the admin service account, as below:
mehdi@MacBook-Pro: kubectl -n kubernetes-dashboard describe secret $(kubectl -n kubernetes-dashboard get secret | grep admin | awk '{print $1}')
Name: admin-token-dpsl9
Namespace: kubernetes-dashboard
Labels:
Annotations: kubernetes.io/service-account.name: admin
kubernetes.io/service-account.uid: 888de3dc-ffff-11e9-b5ca-42010a800046
Type: kubernetes.io/service-account-token
Data
====
ca.crt: 1119 bytes
namespace: 20 bytes
token: eyJhbGciOiJSUzI1NiIsImtpZCI6IiJ9.eyJpc3MiOiJrdWJlcm5ldGVzL3NlcnZpY2VhY2NvdW50Iiwia3ViZXJuZXRlcy5pby9zZXJ2aWNlYWNjb3VudC9uYW1lc3BhY2UiOiJrdWJlcm5ldGVzLWRhc2hib2FyZCIsImt1YmVybmV0ZXMuaW8vc2VydmljZWFjY291bnQvc2VjcmV0Lm5hbWUiOiJhZG1pbi10b2tlbi1kcHNsOSIsImt1YmVybmV0ZXMuaW8vc2VydmljZWFjY291bnQvc2VydmljZS1hY2NvdW50Lm5hbWUiOiJhZG1pbiIsImt1YmVybmV0ZXMuaW8vc2VydmljZWFjY291bnQvc2VydmljZS1hY2NvdW50LnVpZCI6Ijg4OGRlM2RjLWZmZmYtMTFlOS1iNWNhLTQyMDEwYTgwMDA0NiIsInN1YiI6InN5c3RlbTpzZXJ2aWNlYWNjb3VudDprdWJlcm5ldGVzLWRhc2hib2FyZDphZG1pbiJ9.DBrfylt1RFDpHEuTy4l0BY-kRwFqm9Tvfne8Vu-IZVghy87vVWtsCatjt2wzCtMjX-I5oB0YAYmio7pTwPV-Njyd_VvbWupqOF7yiYE72ZXri0liLnQN5qbtyOmswsjim0ehG_yQSHaAqp21cQdPXb59ItBLN7q0-dh8wBRyOMAVLttjbmzBb02XxtJlALYg8F4hAkyHjJAzHAyntMylUXyS2gn471WUYFs1usDDpA8uZRU3_K6oyccXa-xqs8kKRB1Ch6n4Cq9TeMKkoUyv0_alEEQvwkp_uQCl2Rddk7bLNnjfDXDPC9LXOT-2xfvUf8COe5dO-rUXemHJlhPUHw
Copy the token value.
Access to the Kubernetes dashboard using the kubectl proxy command line.
mehdi@MacBook-Pro: kubectl proxy Starting to serve on 127.0.0.1:8001
The dashboard is now available in the following link: http://localhost:8001/api/v1/namespaces/kubernetes-dashboard/services/https:kubernetes-dashboard:/proxy/#/login
Choose the token authentication and paste the value from the previous output.
You have now access to the Kubernetes dashboard and deployed your first Kubernetes resource!
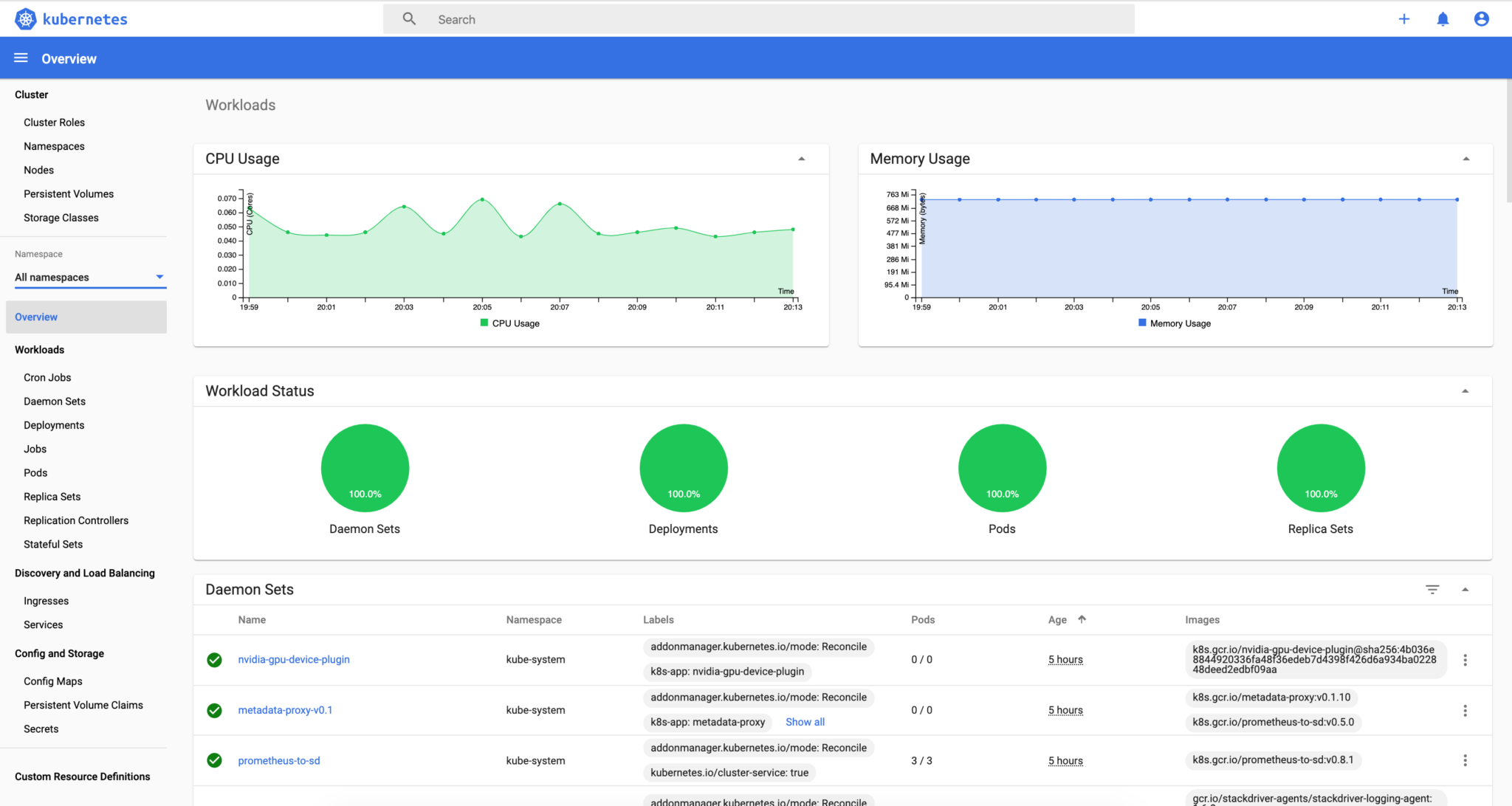
Deploy an Ingress Load Balancer
In order to access your cluster service externally, we need to create an ingress load balancer for our GKE cluster. The ingress load balancer will make HTTP/HTTPS applications accessible publicly through the creation of an external IP address for the cluster.
Before creating the ingress, we need to deploy a test application for our example. Let’s deploy an NGINX server.
mehdi@MacBook-Pro: vi nginx-deployment.yaml
apiVersion: apps/v1beta2
kind: Deployment
metadata:
name: nginx-deployment
spec:
selector:
matchLabels:
app: nginx
replicas: 2
template:
metadata:
labels:
app: nginx
spec:
containers:
- name: nginx
image: nginx
ports:
- containerPort: 80
---
apiVersion: v1
kind: Service
metadata:
name: nginx
labels:
app: nginx
spec:
type: NodePort
ports:
- port: 80
selector:
app: nginx
mehdi@MacBook-Pro: kubectl apply -f nginx-deployment.yaml
deployment.apps/nginx-deployment unchanged
service/nginx created
Create the ingress resource and deploy it as following:
mehdi@MacBook-Pro: vi basic-ingress.yaml apiVersion: extensions/v1beta1 kind: Ingress metadata: name: basic-ingress spec: rules: - http: paths: - backend: serviceName: nginx servicePort: 80 mehdi@MacBook-Pro: kubectl apply -f basic-ingress.yaml ingress.extensions/basic-ingress created
Verify the status of the ingress:
mehdi@MacBook-Pro: kubectl get ing -o wide NAME HOSTS ADDRESS PORTS AGE basic-ingress * 34.102.214.94 80 8h
The ingress resources have been properly created. We can see the result directly from the Google Cloud dashboard.
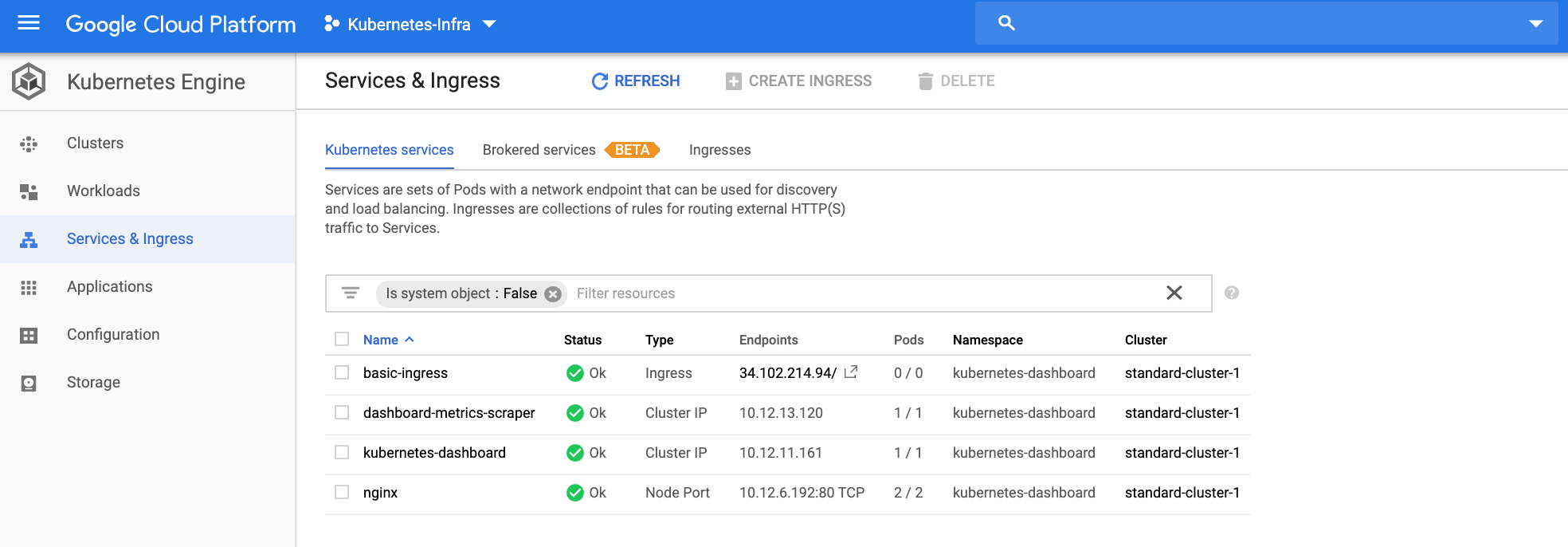
The NGINX service is now available via the Ingress Load Balancer and can be accessed through:
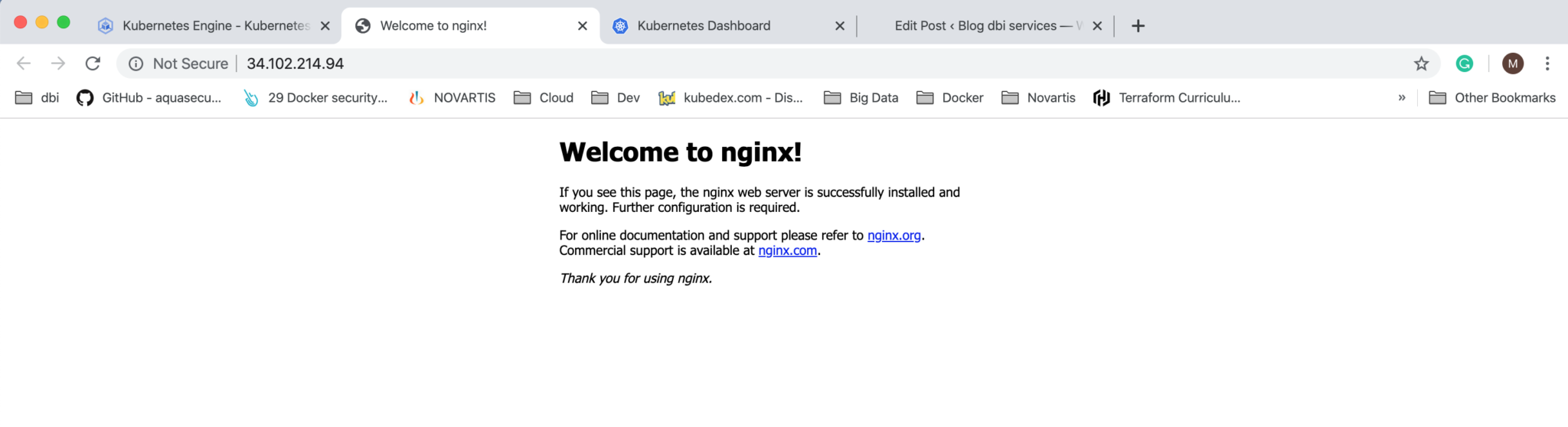
![Thumbnail [90x90]](https://www.dbi-services.com/blog/wp-content/uploads/2022/10/STS_web-min-scaled.jpg)
![Thumbnail [90x90]](https://www.dbi-services.com/blog/wp-content/uploads/2022/08/STH_web-min-scaled.jpg)