
Are you experiencing performance problems with your Zyxel ZyWALL USG firewall? You will find in this blog an example of a real case I faced and how I solved it.
Introduction
From one day to the next, network performance deteriorated. Users first reported sporadic access problems and then these problems became permanent. The performance problems resulted in very slow access to a remote system. As shown below, the pings performed sometimes went up to more than a hundred milliseconds,
Pinging 8.8.8.8 with 32 bytes of data
Reply from 8.8.8.8: Bytes=32 time=12 ms TTL=116
Reply from 8.8.8.8: Bytes=32 time=63 ms TTL=116
Reply from 8.8.8.8: Bytes=32 time=12 ms TTL=116
Reply from 8.8.8.8: Bytes=32 time=562 ms TTL=116
Reply from 8.8.8.8: Bytes=32 time=519 ms TTL=116
Reply from 8.8.8.8: Bytes=32 time=211 ms TTL=116
Reply from 8.8.8.8: Bytes=32 time=31 ms TTL=116
Reply from 8.8.8.8: Bytes=32 time=617 ms TTL=116
Reply from 8.8.8.8: Bytes=32 time=100 ms TTL=116
Reply from 8.8.8.8: Bytes=32 time=19 ms TTL=116Thanks to UDITIS, we were able to quickly isolate the problem and understood that it came from the firewall. In this case it was a ZyWALL USG 50 firewall.
Logging into the ZyWALL USG GUI, we quickly saw that the processor resources were being used at over 90%. This had an impact on packet processing.
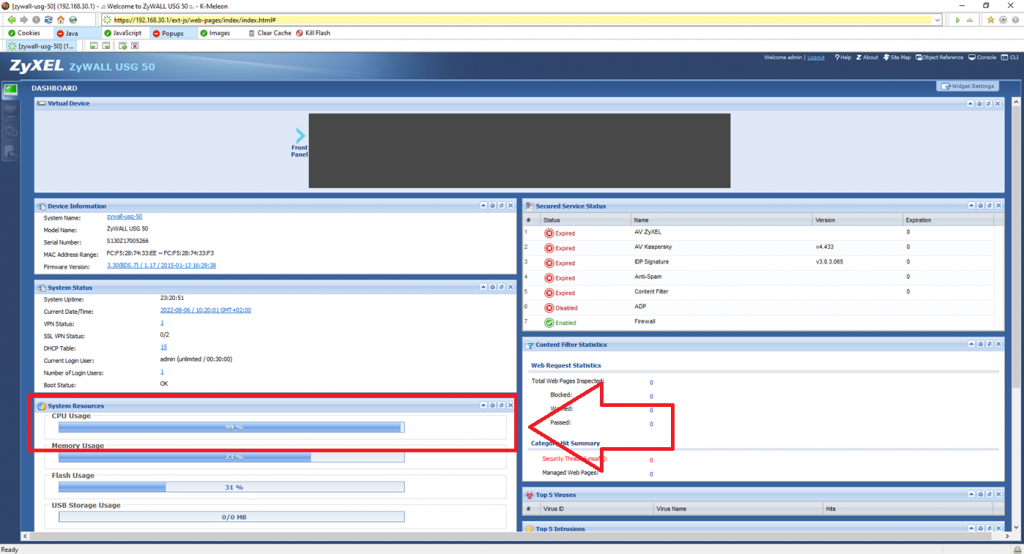
Problem analysis
Unfortunately the ZyWALL graphical interface does not give more details about the use of resources and does not allow to see what the processor or memory resources are used for. To analyze the problem, it is therefore necessary to connect to the Zywall via SSH.
As explained on the Zyxel support webpage, we can use the command line “debug system show cpu status” to see the CPU usage details. For instance, if CPU time would have been spent on “softirq” it would have mean that the CPU was occupied with traffic load. In our case the CPU is occupied with a system item (currentrly 51%) and by user (currently 47%).
login as: admin
Using keyboard-interactive authentication.
Password:
Bad terminal type: "xterm". Will assume vt100.
Router> debug system show cpu status
CPU utilization: 99 % (system: 51 %, user: 47 %, irq: 0 %, softirq 1 %)
CPU utilization (1 minute): 98 % (system: 48 %, user: 43 %, irq: 4 %, softirq 3 %)
CPU utilization (5 minute): 98 % (system: 47 %, user: 44 %, irq: 4 %, softirq 3 %)To understand why the CPU is used by system item, we can use the command “debug system ps“. This command will help to see the different processes and the resources usage as presented below (extract).
Router> debug system ps
USER PID %CPU %MEM VSZ RSS TTY STAT START TIME COMMAND
root 1 0.0 0.0 208 100 ? Ss Aug05 0:02 ini
root 2 0.0 0.0 0 0 ? S< Aug05 1:01 [kthreadd]
root 816 0.3 0.5 8464 1240 ? Ss Aug05 5:20 /usr/sbin/zylogd
root 820 0.0 0.1 1104 444 ? Ss Aug05 0:05 /usr/sbin/syslog-ng -f /var/zyxel/syslog-ng/syslog-ng.conf
root 1527 0.0 0.1 3760 404 ? S Aug05 0:00 /usr/sbin/pcap_monitor
root 1533 0.0 0.1 8920 340 ? Ss Aug05 0:00 /usr/sbin/vsd
root 1536 0.0 0.1 2588 276 ? S< Aug05 0:00 /bin/zyshd_wd
root 1540 0.3 4.8 54304 11708 ? S Aug05 5:00 /bin/zyshd
root 1696 0.0 0.2 7068 664 ? Ss Aug05 0:00 /usr/sbin/xinetd -filelog /tmp/xinetd.log -stayalive -reuse -pidfile /var/run/xinetd.pid
root 1807 0.0 1.0 50108 2456 ? Ss Aug05 0:00 /usr/sbin/radiusd -d /var/zyxel/raddb
root 2297 0.0 0.1 2704 408 ? S< Aug05 0:00 /sbin/resd
root 2303 0.0 0.8 35436 1944 ? Ss Aug05 0:04 /usr/sbin/contfltd
root 2382 0.0 0.0 2572 196 ? Ss Aug05 0:00 /sbin/lavd
root 2383 0.0 1.1 15836 2768 ? S< Aug05 0:00 /sbin/decomp_server
root 2397 0.0 0.2 16212 632 ? Ss Aug05 0:00 /usr/sbin/fauthd
root 2412 0.0 0.1 2772 320 ? S< Aug05 0:00 /sbin/wdtd
...
...
nobody 12843 0.0 1.5 41860 3804 ? S Aug05 0:00 /usr/local/apache/bin/httpd -f /usr/local/zyxel-gui/httpd.conf -k start -DSSL
nobody 12851 0.0 1.5 41860 3688 ? S Aug05 0:00 /usr/local/apache/bin/httpd -f /usr/local/zyxel-gui/httpd.conf -k start -DSSL
nobody 12852 0.0 1.6 44004 4108 ? S Aug05 0:00 /usr/local/apache/bin/httpd -f /usr/local/zyxel-gui/httpd.conf -k start -DSSL
root 20680 91.9 1.2 26976 3076 ? R 10:18 4:31 /usr/local/sbin/snmpd udp:161,udp6:161 -c /var/zyxel/snmpd.conf -p /var/run/snmpd.pid
...
...
As you can see, the SNMP process is using 91.9% of CPU usage. SNMP monitoring can be used to collect information from your USG. If you do not need it you can simply deactivate it through the graphical interface. In addition, it looks to be a good practice on the USG when not using this feature. In order to deactivate the SNMP functionality just go in Configuration section and then in System > SNMP as shown below:
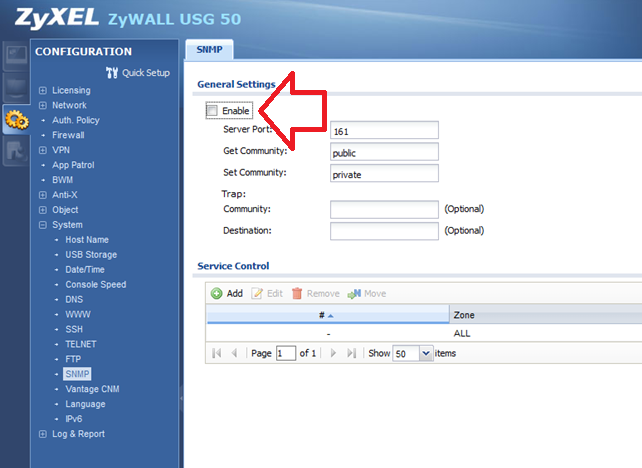
Once SNMP deactivated, Processor usages are freed up.
Router> debug system show cpu status
CPU utilization: 12 % (system: 5 %, user: 2 %, irq: 3 %, softirq 2 %)
CPU utilization (1 minute): 78 % (system: 39 %, user: 33 %, irq: 3 %, softirq 3 %)
CPU utilization (5 minute): 92 % (system: 45 %, user: 41 %, irq: 3 %, softirq 3 %)
The pings are now much more stable and there are no more spikes as we saw at the beginning.
Pinging 8.8.8.8 with 32 bytes of data
Reply from 8.8.8.8: Bytes=32 time=12 ms TTL=116
Reply from 8.8.8.8: Bytes=32 time=11 ms TTL=116
Reply from 8.8.8.8: Bytes=32 time=12 ms TTL=116
Reply from 8.8.8.8: Bytes=32 time=11 ms TTL=116
Reply from 8.8.8.8: Bytes=32 time=12 ms TTL=116
...
...
Reply from 8.8.8.8: Bytes=32 time=12 ms TTL=116
Reply from 8.8.8.8: Bytes=32 time=12 ms TTL=116
Reply from 8.8.8.8: Bytes=32 time=12 ms TTL=116
Reply from 8.8.8.8: Bytes=32 time=12 ms TTL=116
Reply from 8.8.8.8: Bytes=32 time=12 ms TTL=116
Conclusion
In the event of a performance problem with a ZyWALL USG, the command line tool provided by ZyXEL allows you to understand what resources are being monopolized by. Once you have identified what was consuming the resources, in our case the SNMP process, you can either stop it or go further in the debugging process.
![Thumbnail [60x60]](https://www.dbi-services.com/blog/wp-content/uploads/2022/08/GRS_web-min-scaled.jpg)
![Thumbnail [90x90]](https://www.dbi-services.com/blog/wp-content/uploads/2022/08/DWE_web-min-scaled.jpg)
![Thumbnail [90x90]](https://www.dbi-services.com/blog/wp-content/uploads/2025/05/martin_bracher_2048x1536.jpg)
![Thumbnail [90x90]](https://www.dbi-services.com/blog/wp-content/uploads/2022/05/open-source-author.png)
![Thumbnail [90x90]](https://www.dbi-services.com/blog/wp-content/uploads/2023/09/SGR_web-2.jpg)