I write this article because it is very interesting to see that the upgrade advisor has evolved…
Recently (February 11, 2016), a new version is available: Microsoft® SQL Server 2016® Upgrade Advisor Preview 1.4
The msi package is 10 MB and is named SqlAdvisor.
Run the msi and follow the steps like every time…
After the installation, it is easy to search the upgrade advisor tool in the search bar
Like all useful tools, you can pin it to the taskbar
Let’s go! ➡
The menu bar is divided into 3 parts:
- Scenarios
- Active
- Others icons
Scenarios
Scenarios is the first menu and has what you can do…
Migrate to Azure SQL Database
“Migrate to Azure SQL Database” is the first one and analyze selected databases to see if there are able to migrate in the Cloud
To migrate to Azure, you must create an Azure SQL Database server and not a Virtual Machine in Azure like me at the beginning… 😉
Steps are really clear and you must just follow…
Step 1: connect to your instance with the databases to migrate
Step 2: select databases and run the analysis
In the analysis result, you have the possibility to save the migration script in .sql
I recommend to do it every time especially if it is a Production database.
Step 3: Select the target
The first time that I tested, I created a VM in Azure and I tried to connect with the RDP link generated…
But as you can see on the picture, I obtain an error 40.
I created an Azure SQL Database and I connected to my “Azure instance” and I selected it
Step4: Migrate the database
The button “Migrate” is now enabled
Run Migrate and then the migration process begin…
As you can see in this picture, the first step is the creation of the database, then all objects will be created.
And at the end, you have the message “Successfully databases in 15 seconds” if it is finished.
You can connect you to the cloud with SQL Server Management Studio to control if your database has been migrated.
Run In-Memory OLTP and Columnstore Advisor
This is the second Advisor and analyzes databases to be candidate to use the In-Memory OLTP and Columnstore.technolgies
You can choose all databases or just a specific database
Run the Advisor and then you can see the recommendations per database
Run Stretch Database Advisor
This advisor is for the new feature in SQL Server 2016: stretch database.
You select databases and run the advisor.
In the result, you can have some issues to be fixed to be able to migrate your database.
You have also the possibility to run a cost estimator to see the potential cost in the Cloud for your database.
Analyze and migrate to SQL Server
The last advisor is the “classical” SQL server upgrade advisor from one version to another.
If you run migrate, you select a backup folder to migrate to a new instance as destination and then you can migrate selected databases.
Active
This menu indicates all advisors that you have run during this session.
It is lost when you close the tool.
Others icons
In the top right corner, you have 3 icons.
The first icon is for notifications
The second (a smiley) is to send comments to Microsoft
The last one is about the advisor tool and all features and enhancements
After my first test, I can really write that I was nicely surprised.
This new version of the advisor tool is completely different and will help DBA for all types of migration.
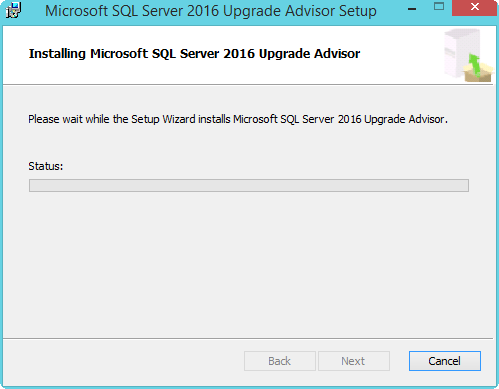
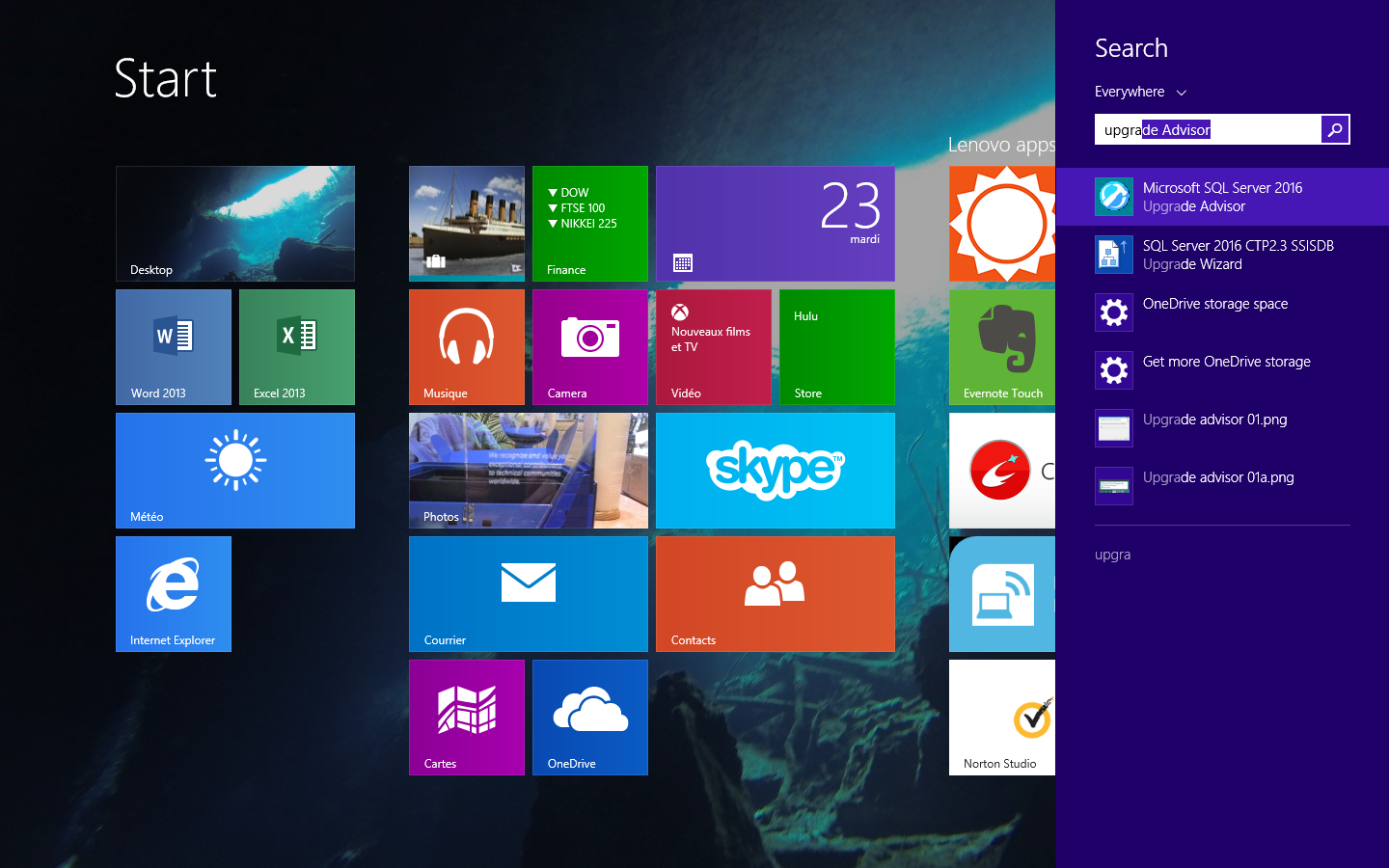
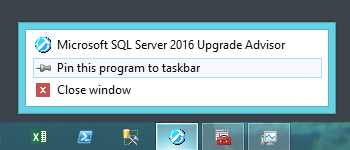
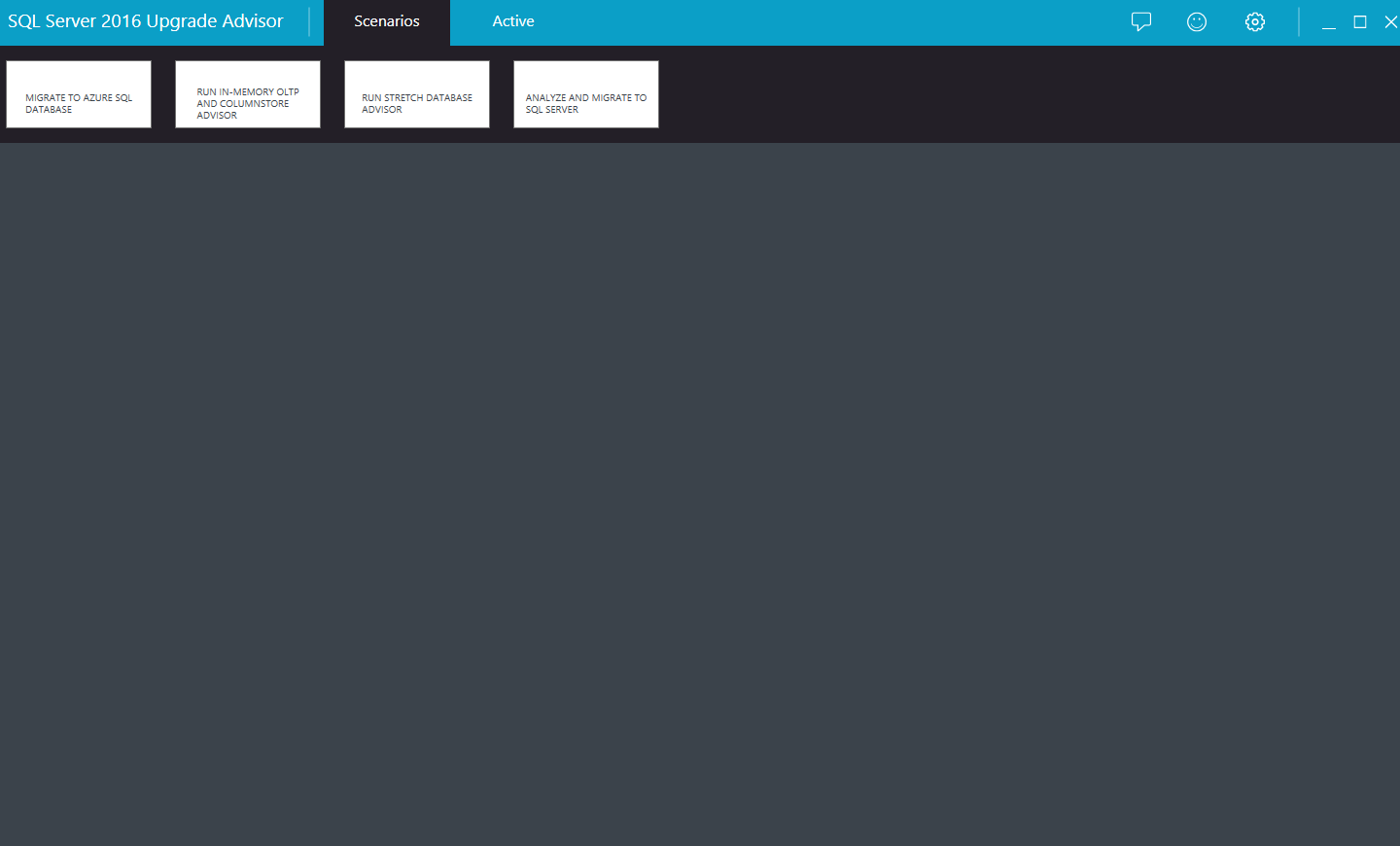
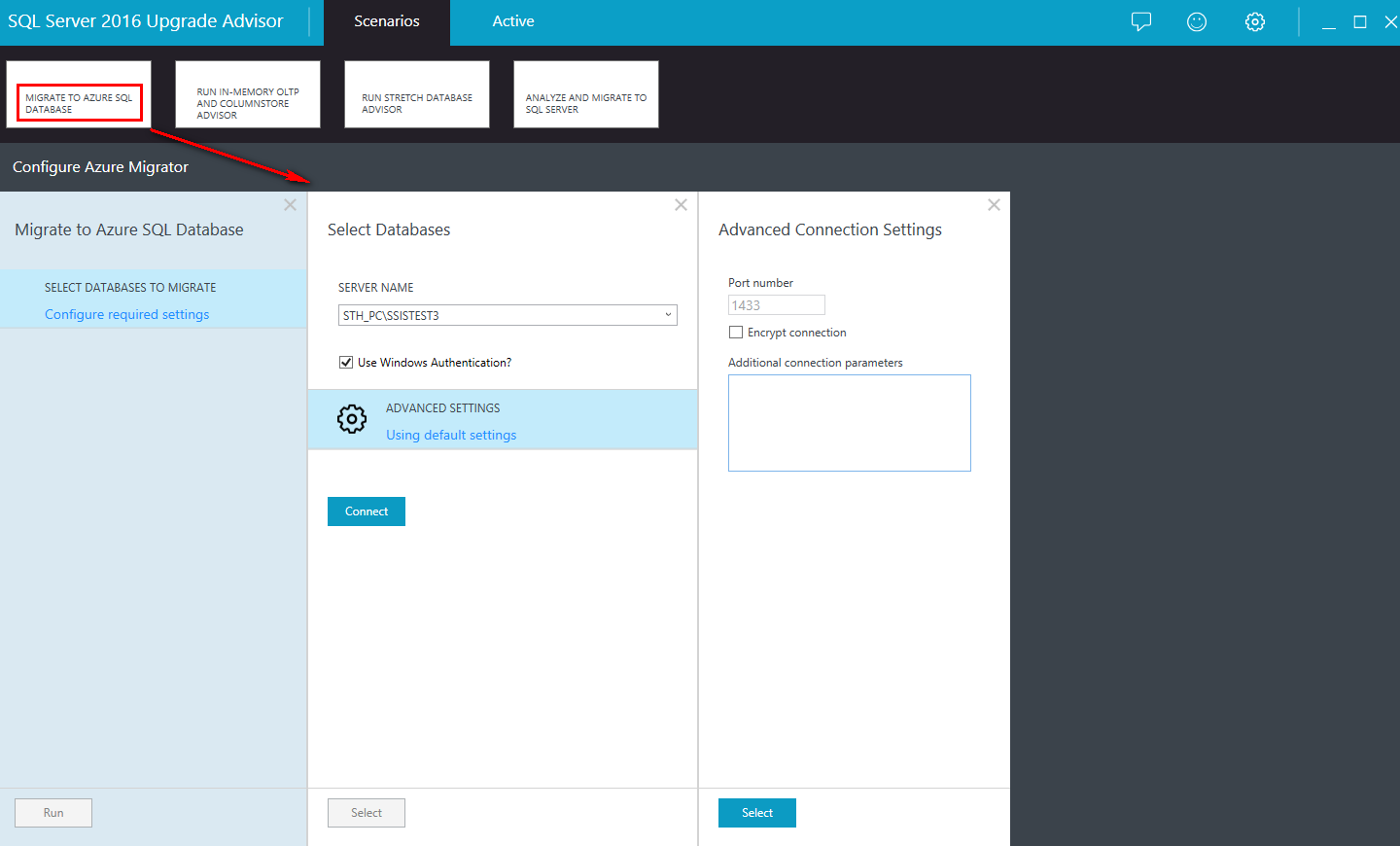
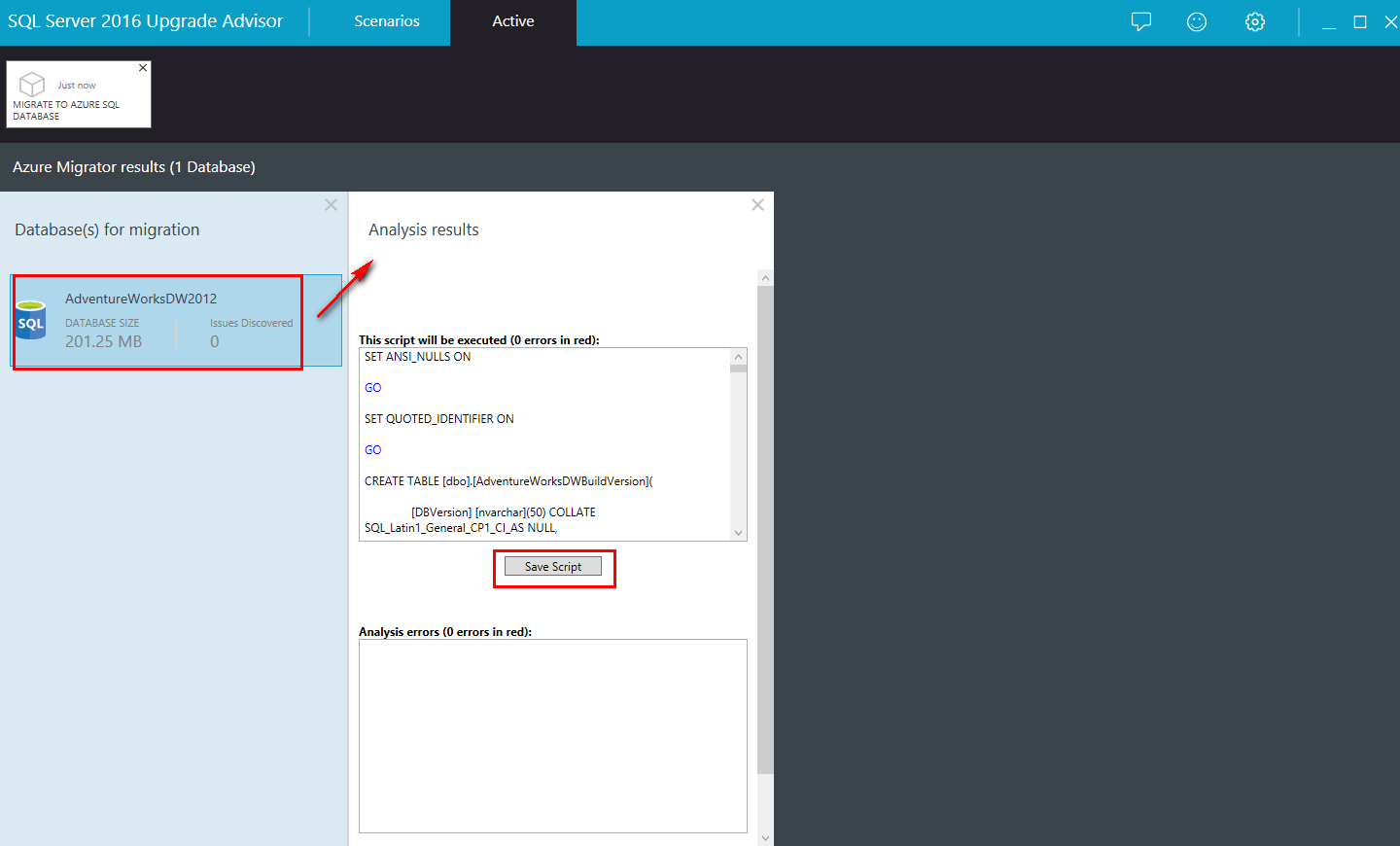
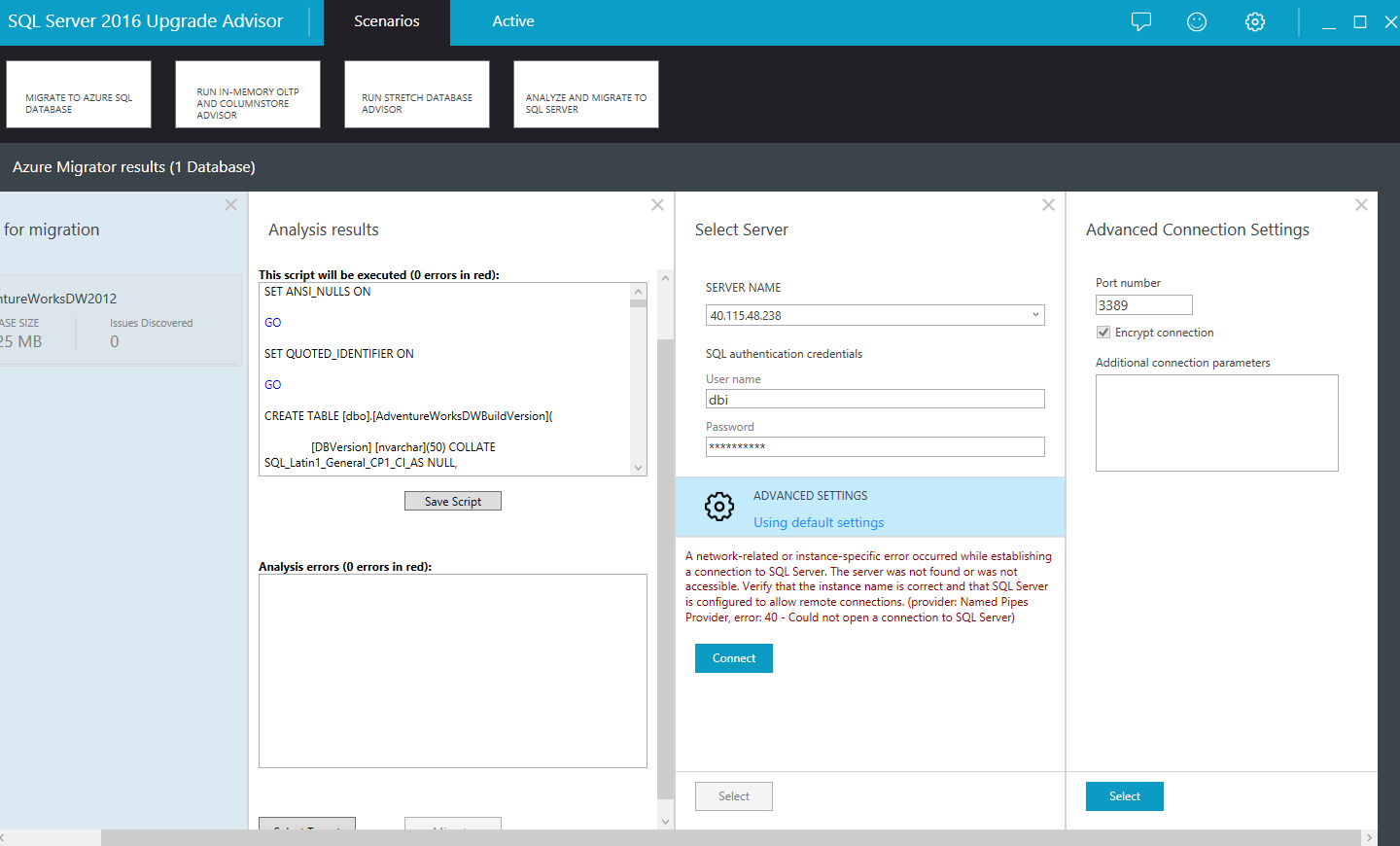
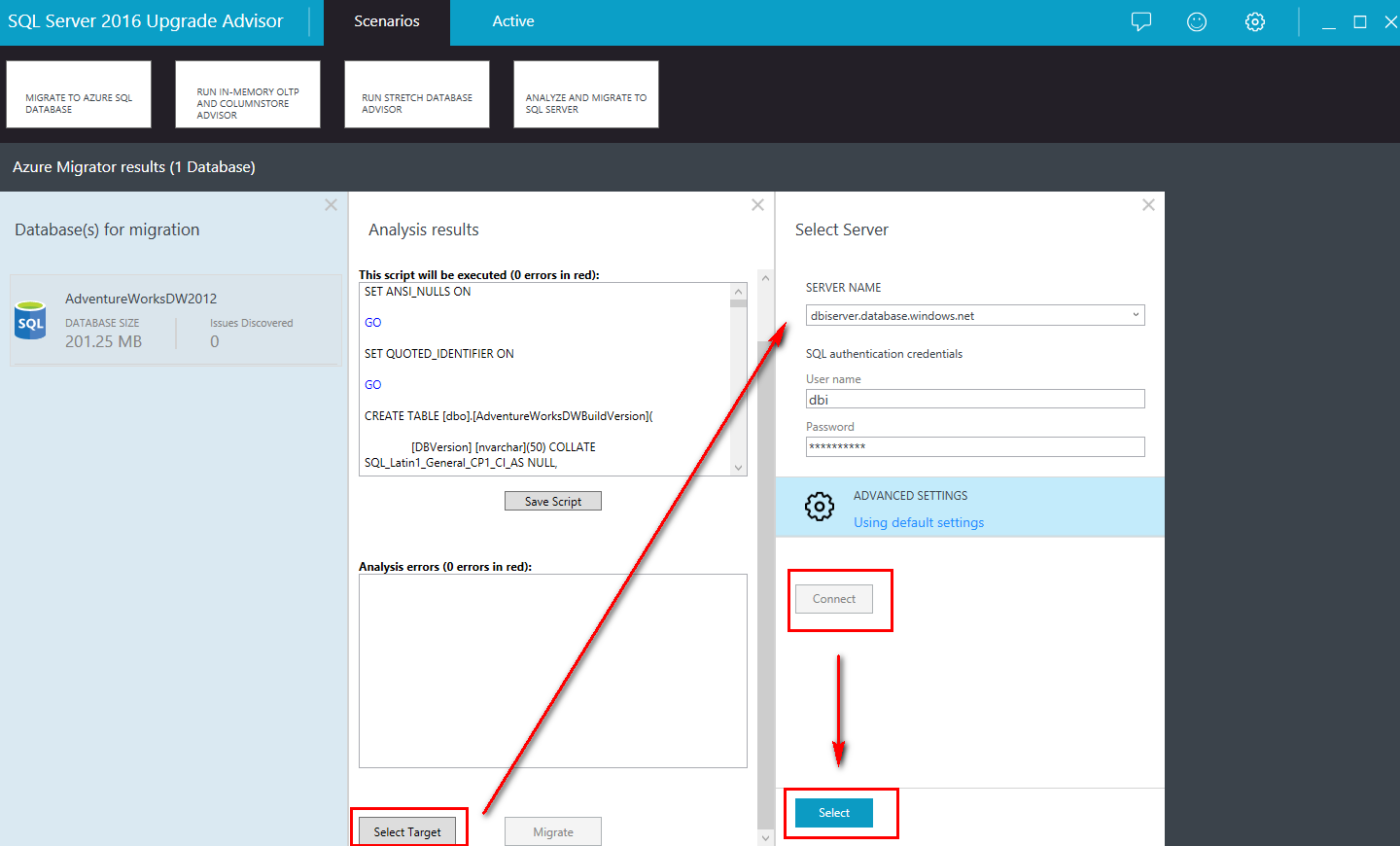
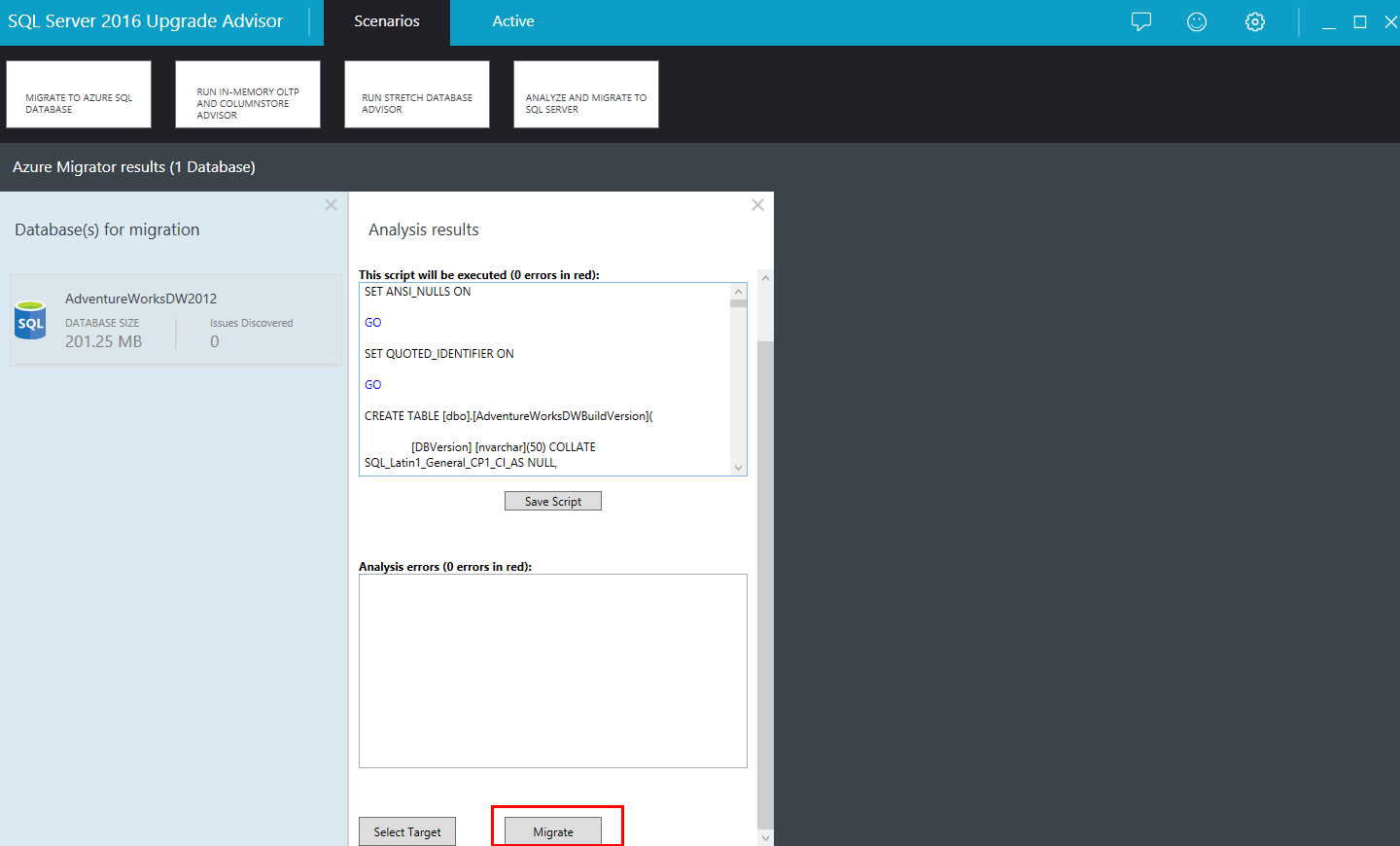
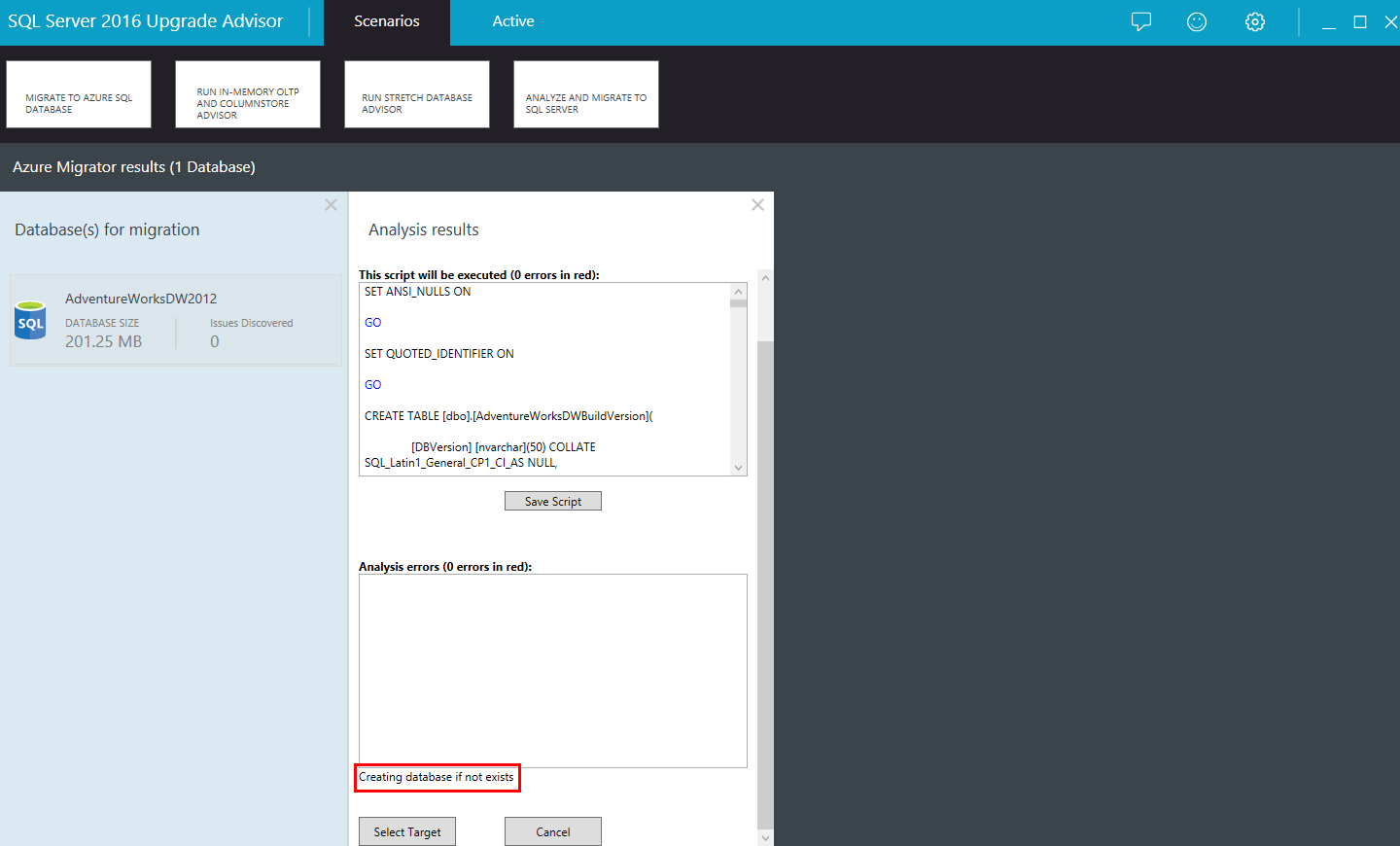
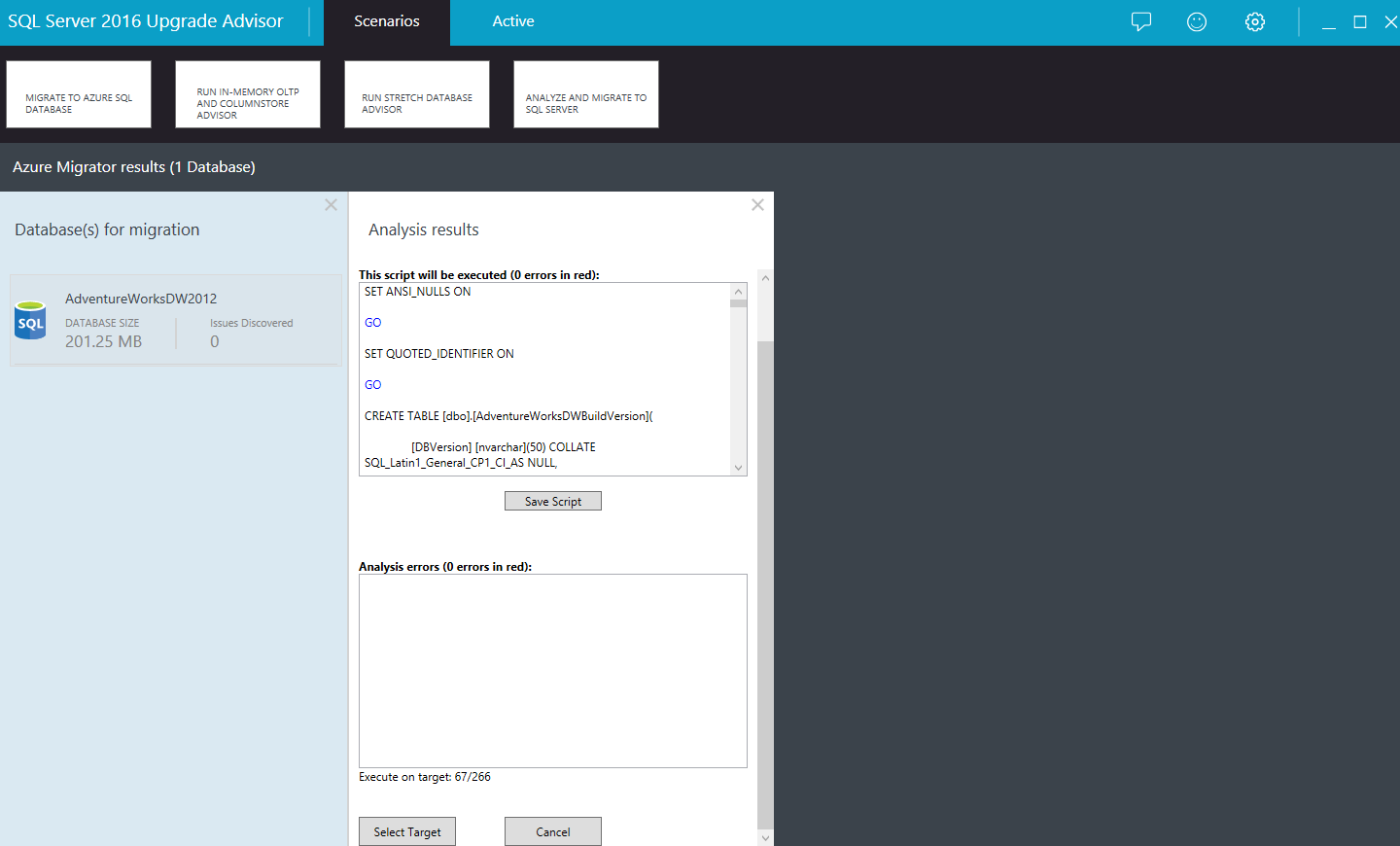
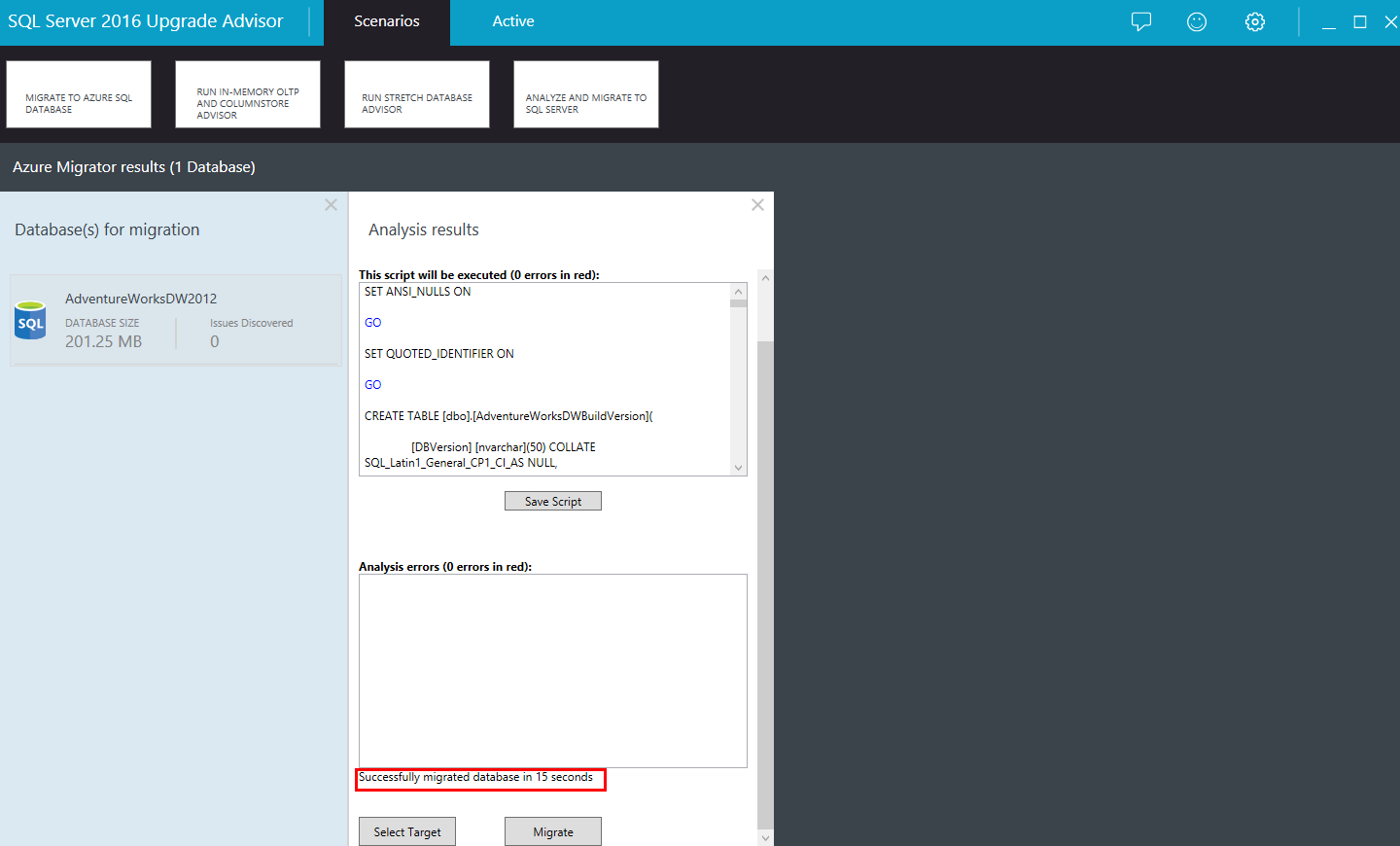
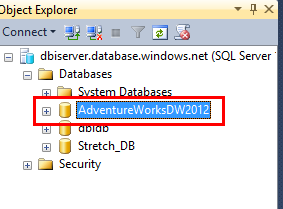
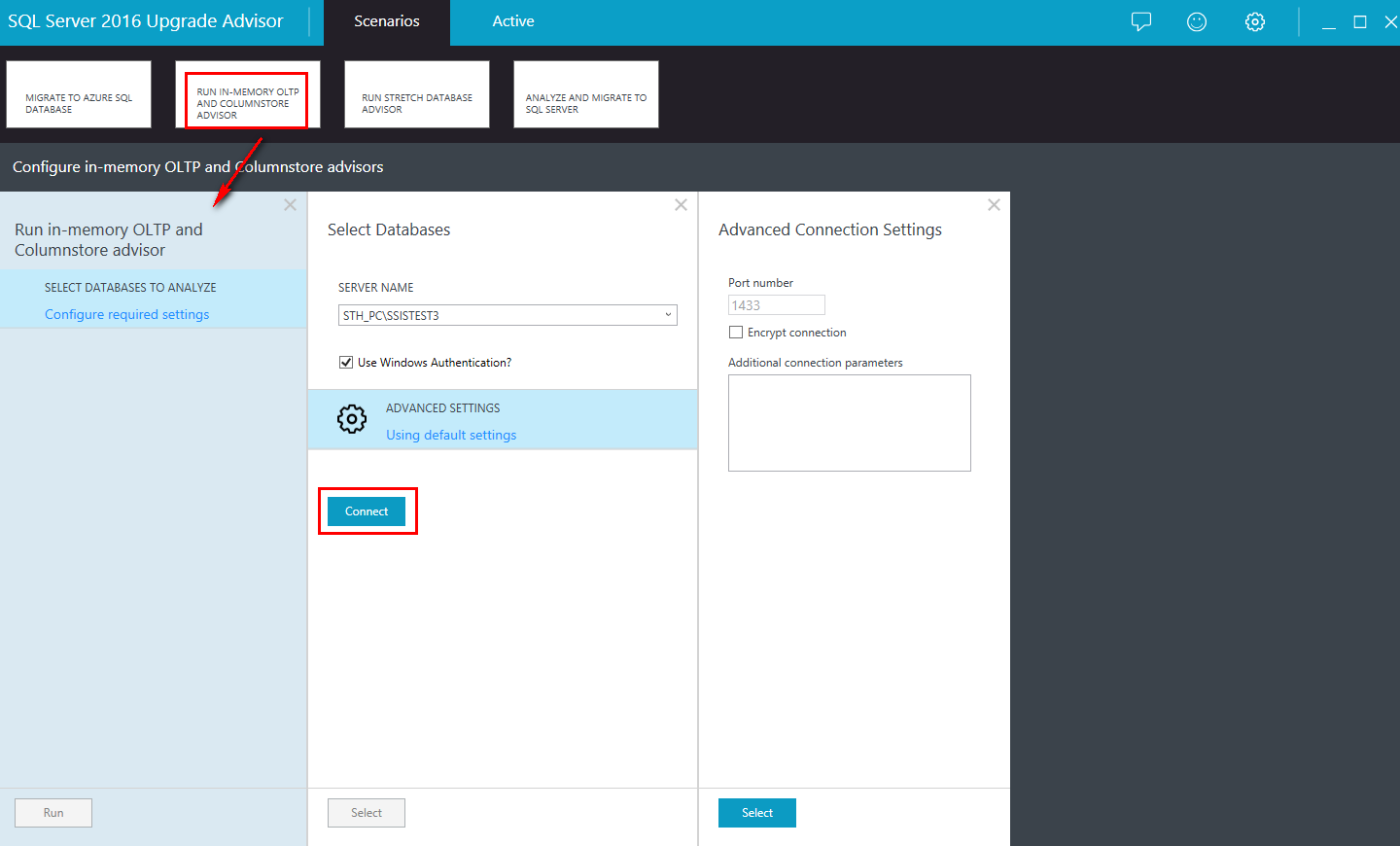
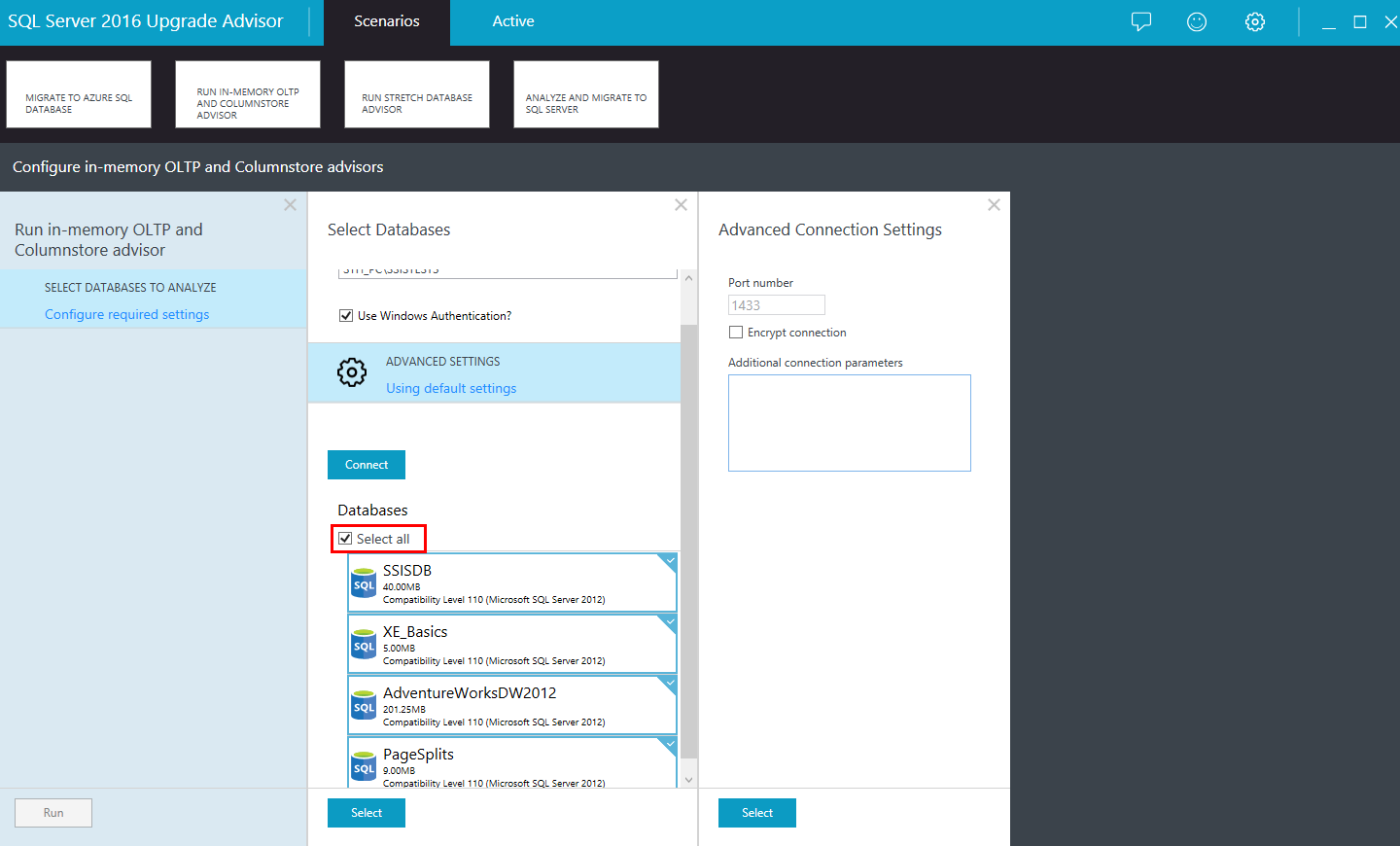
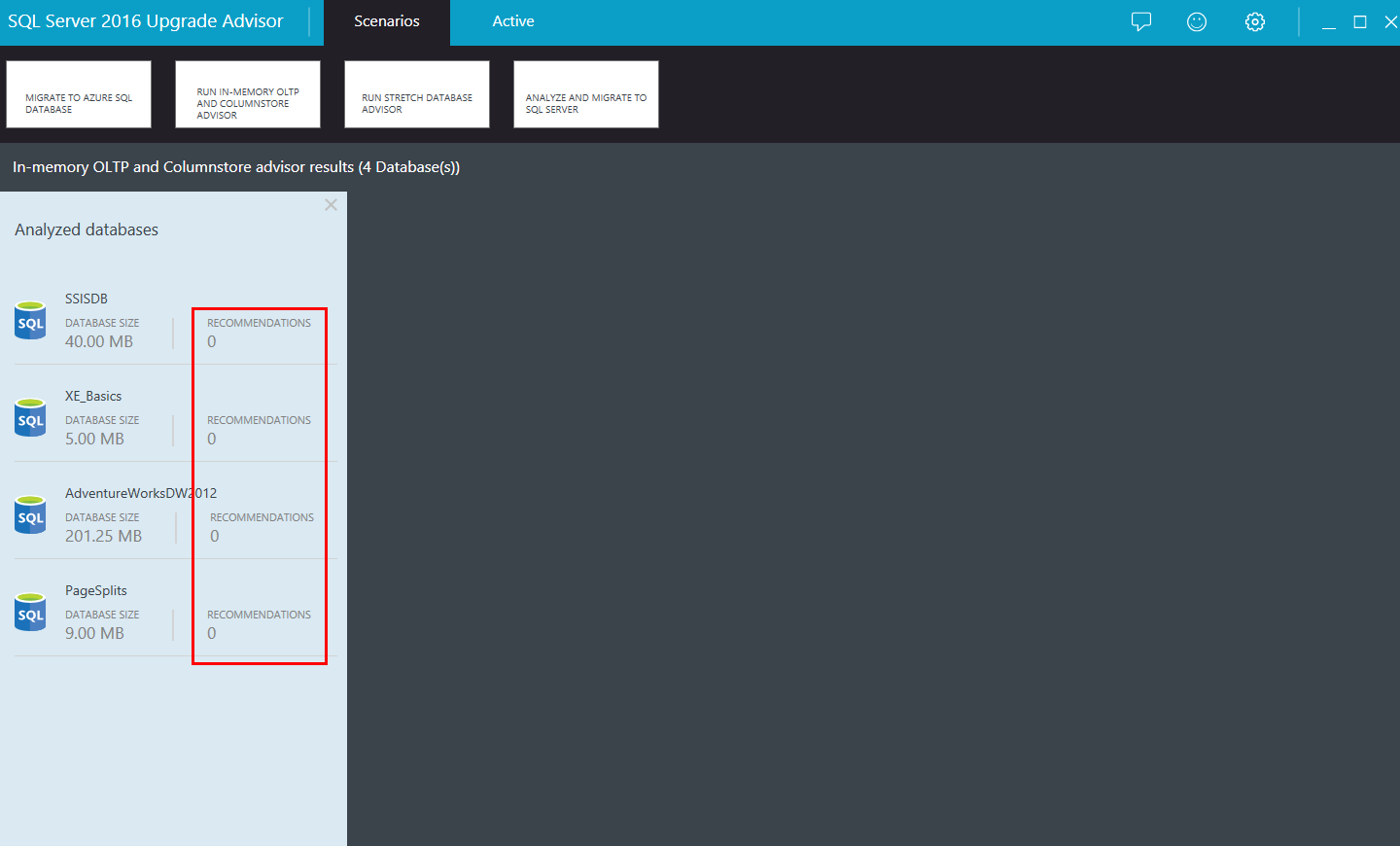
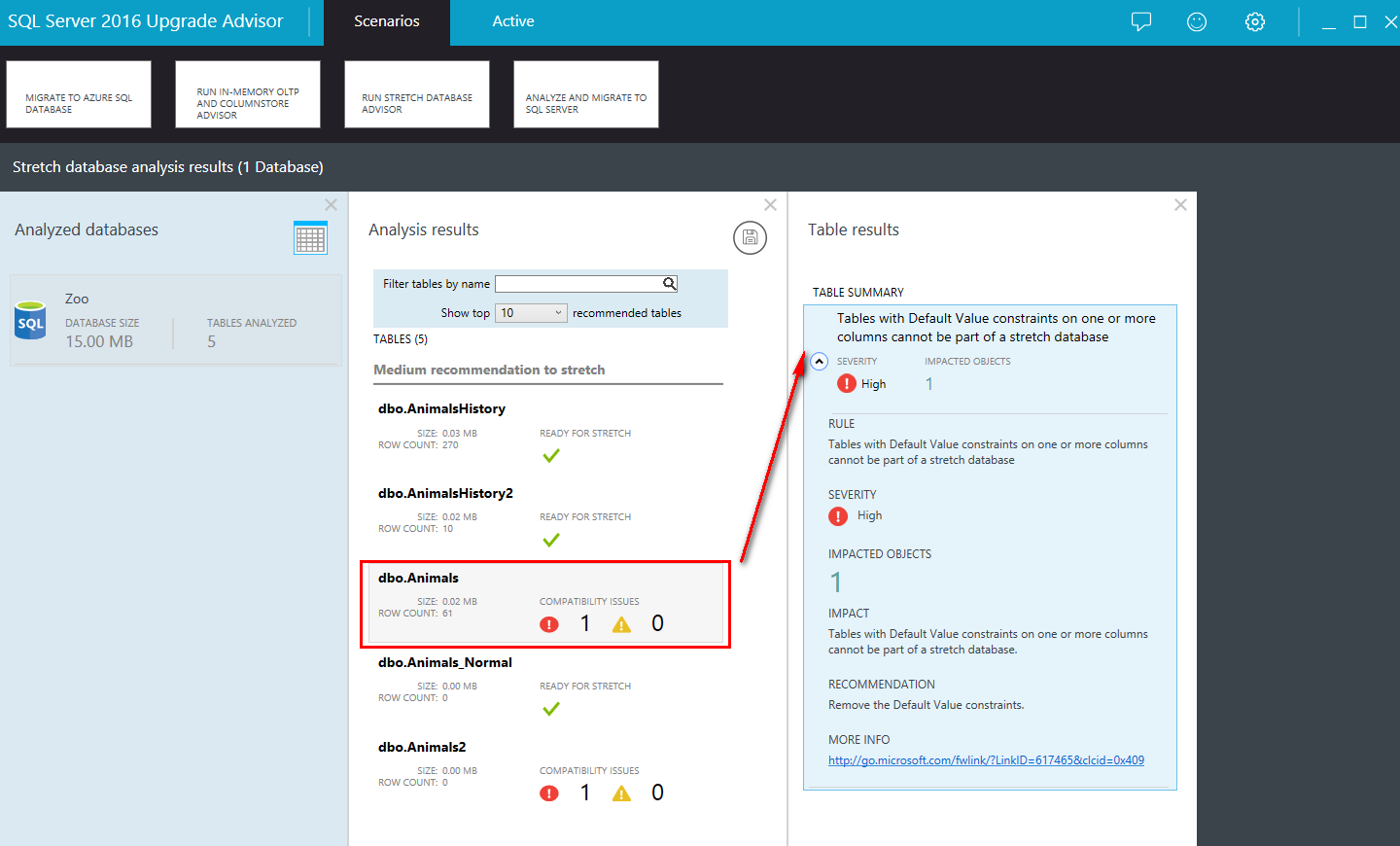
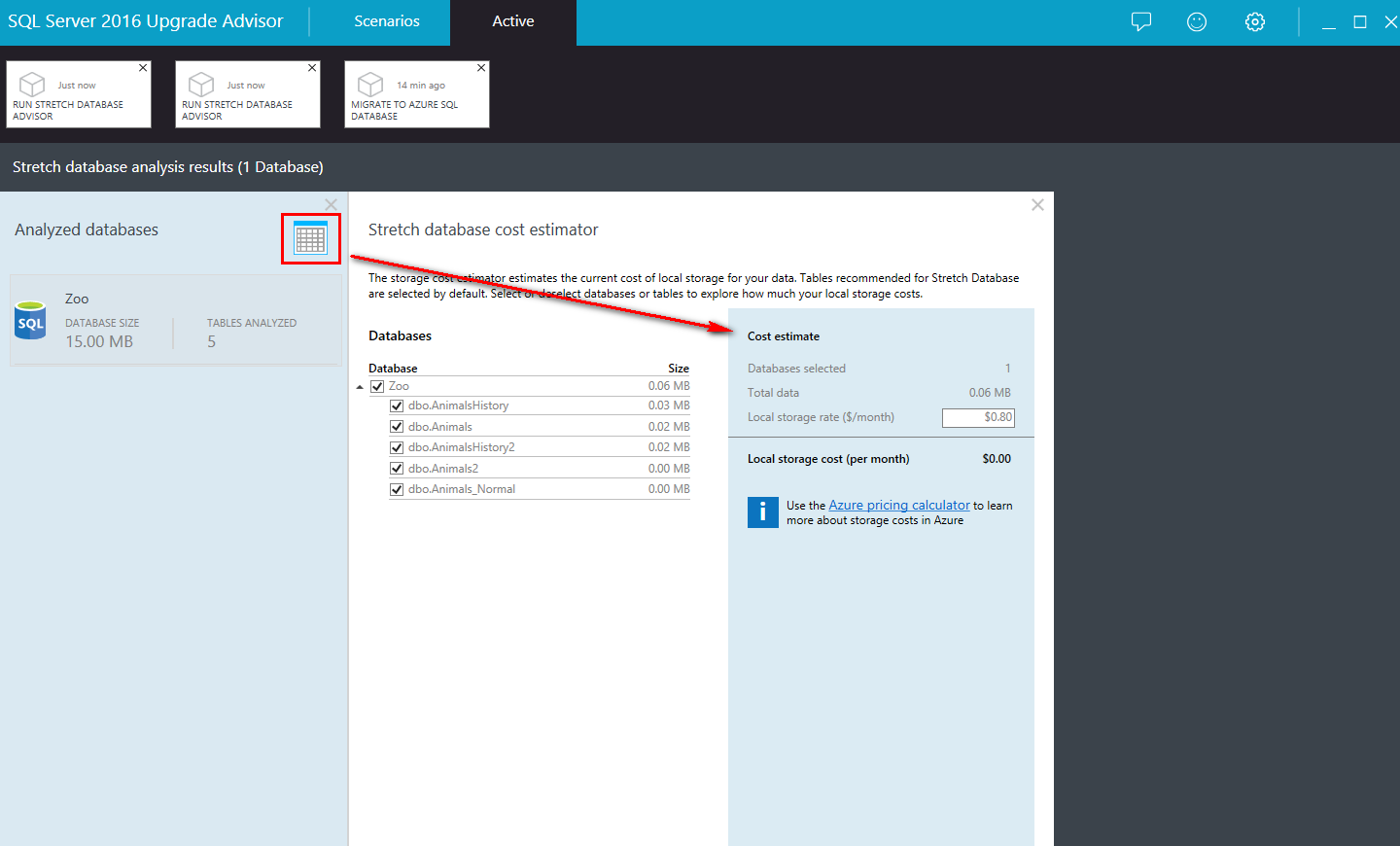
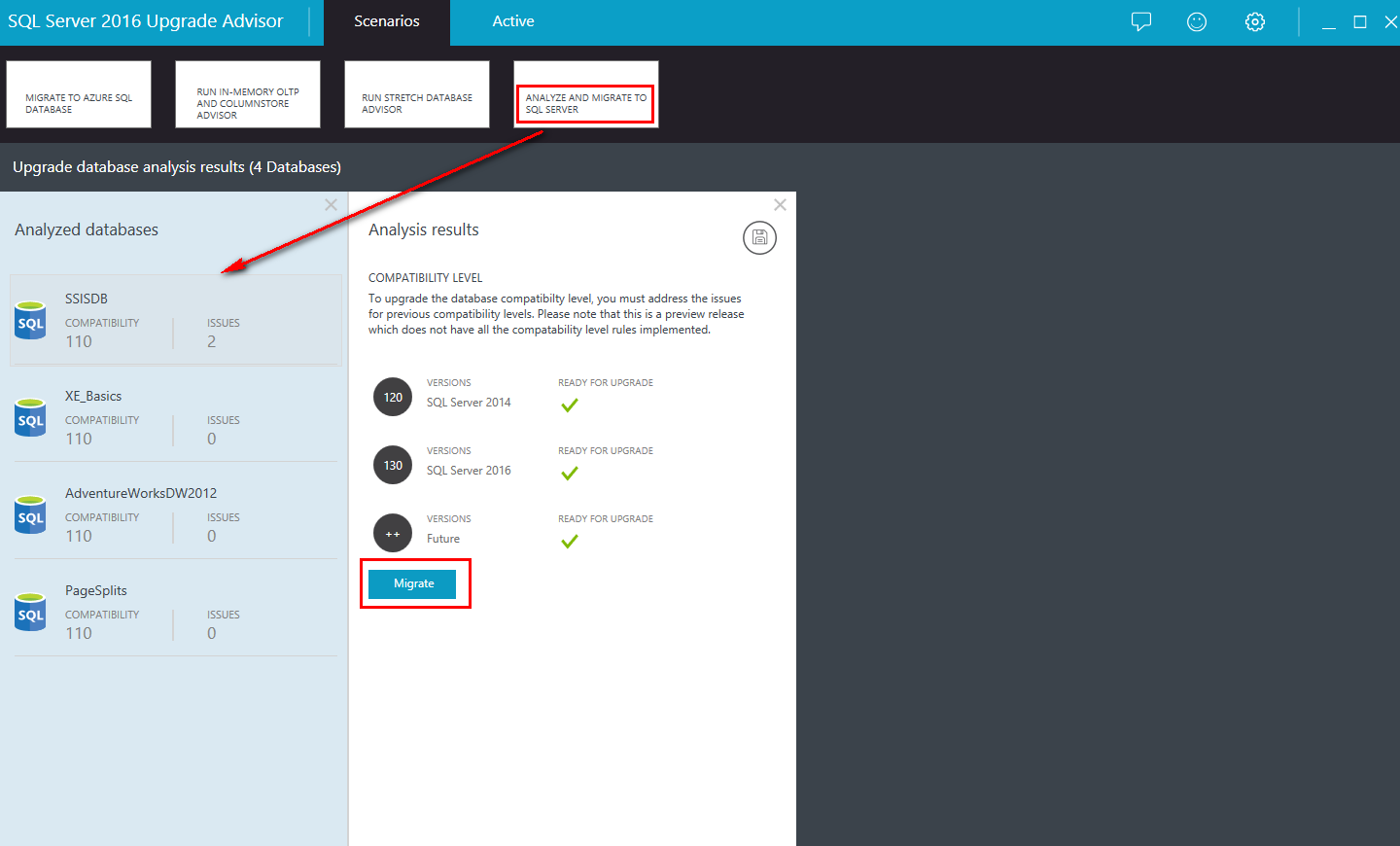
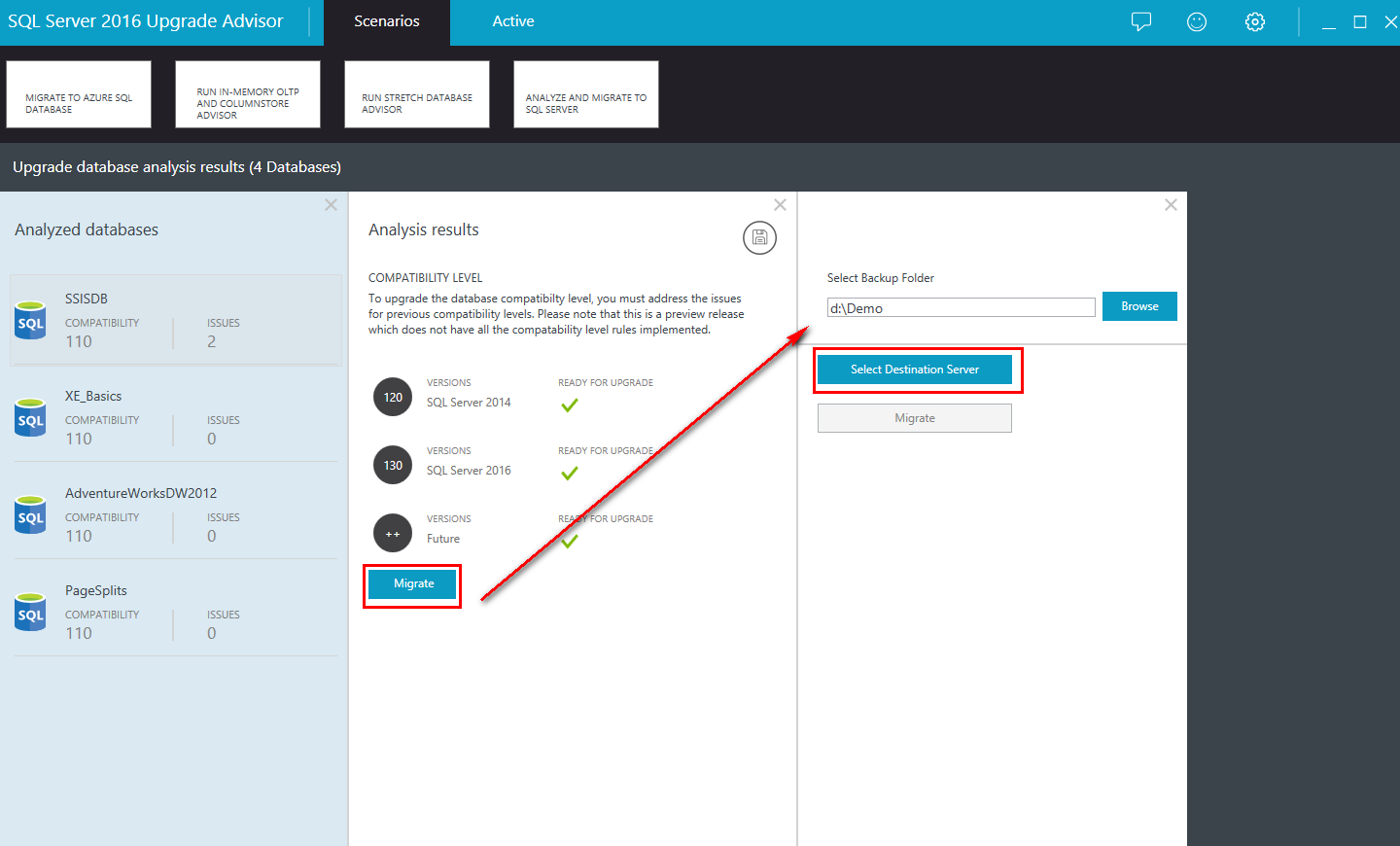
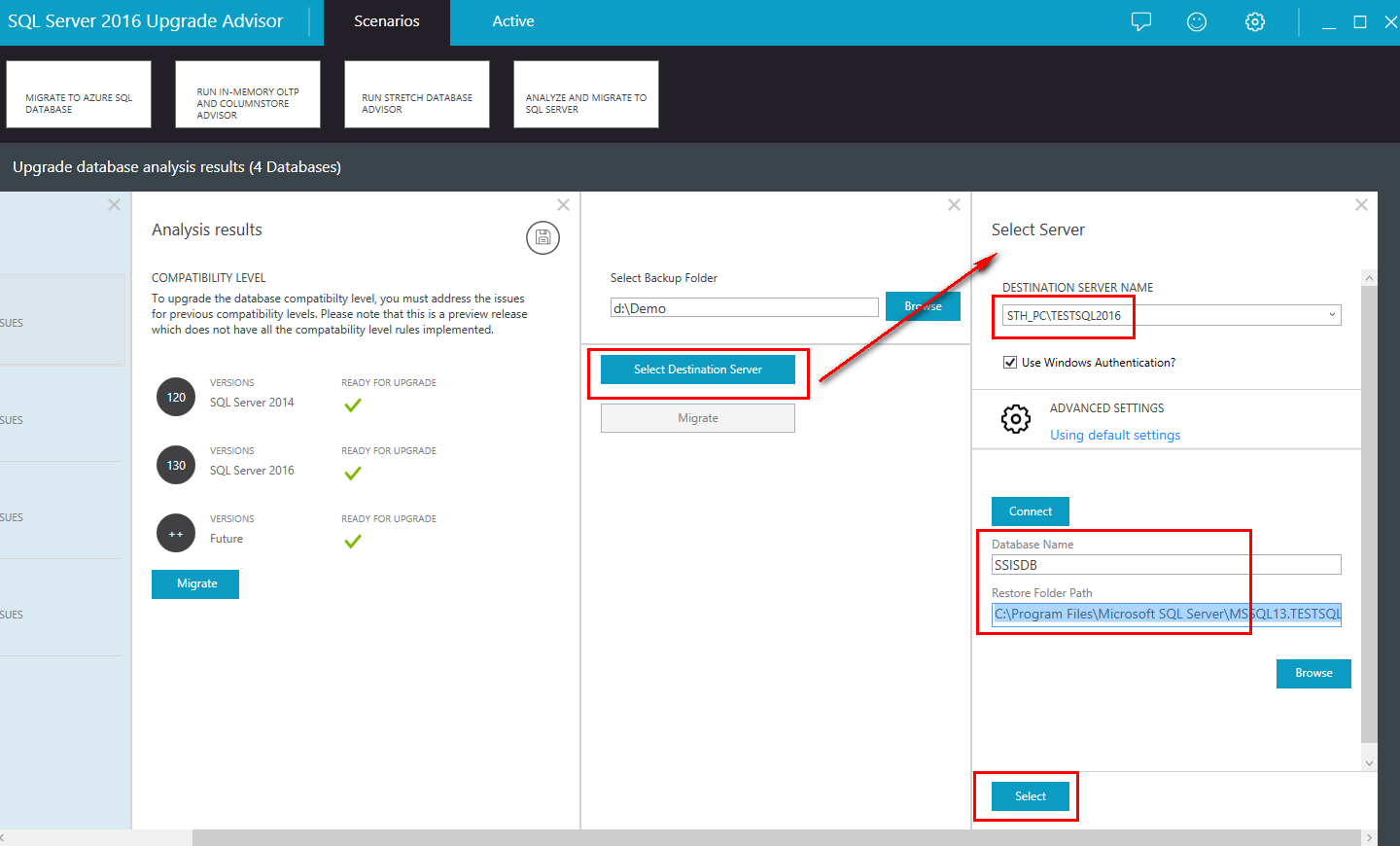
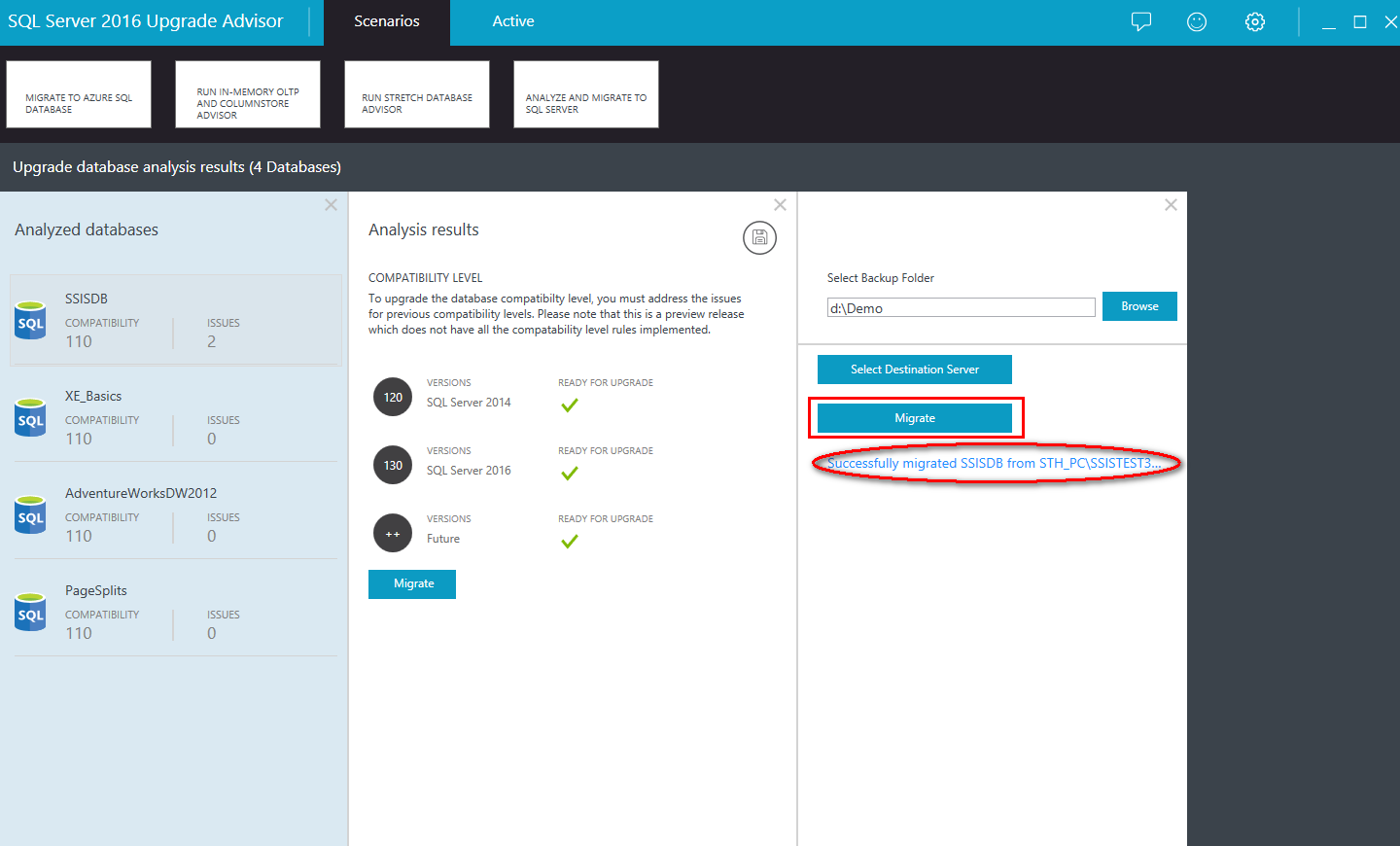
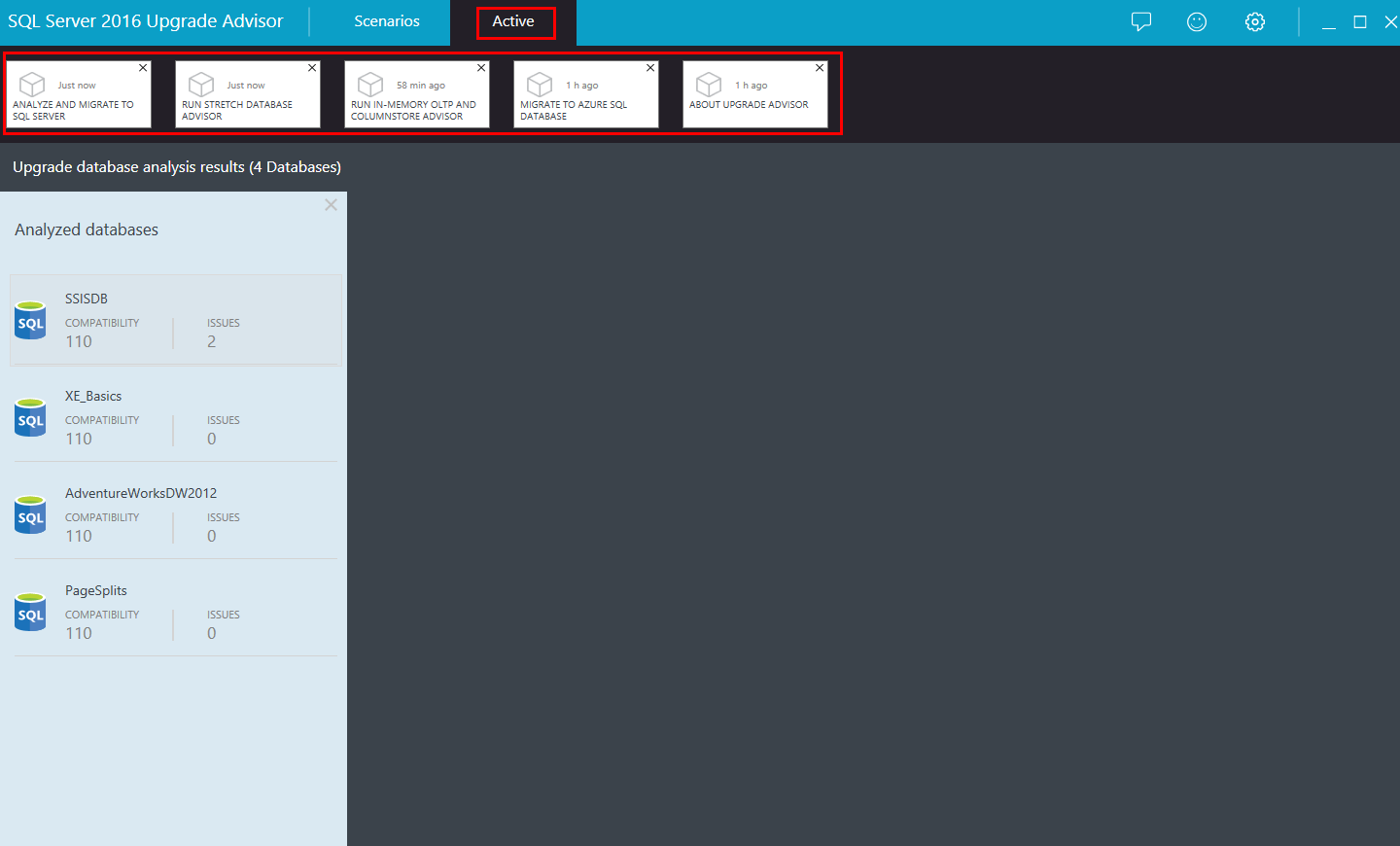
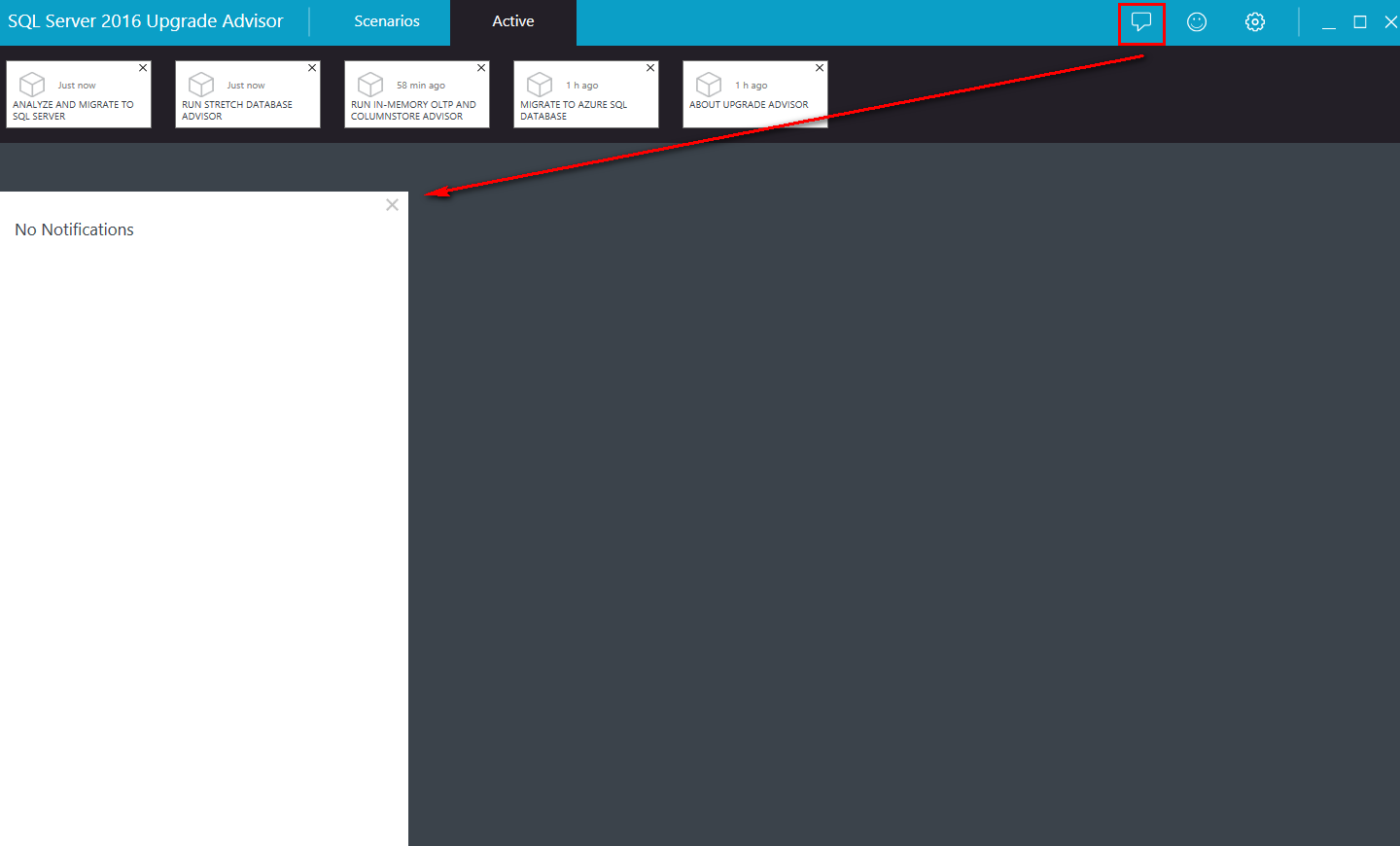
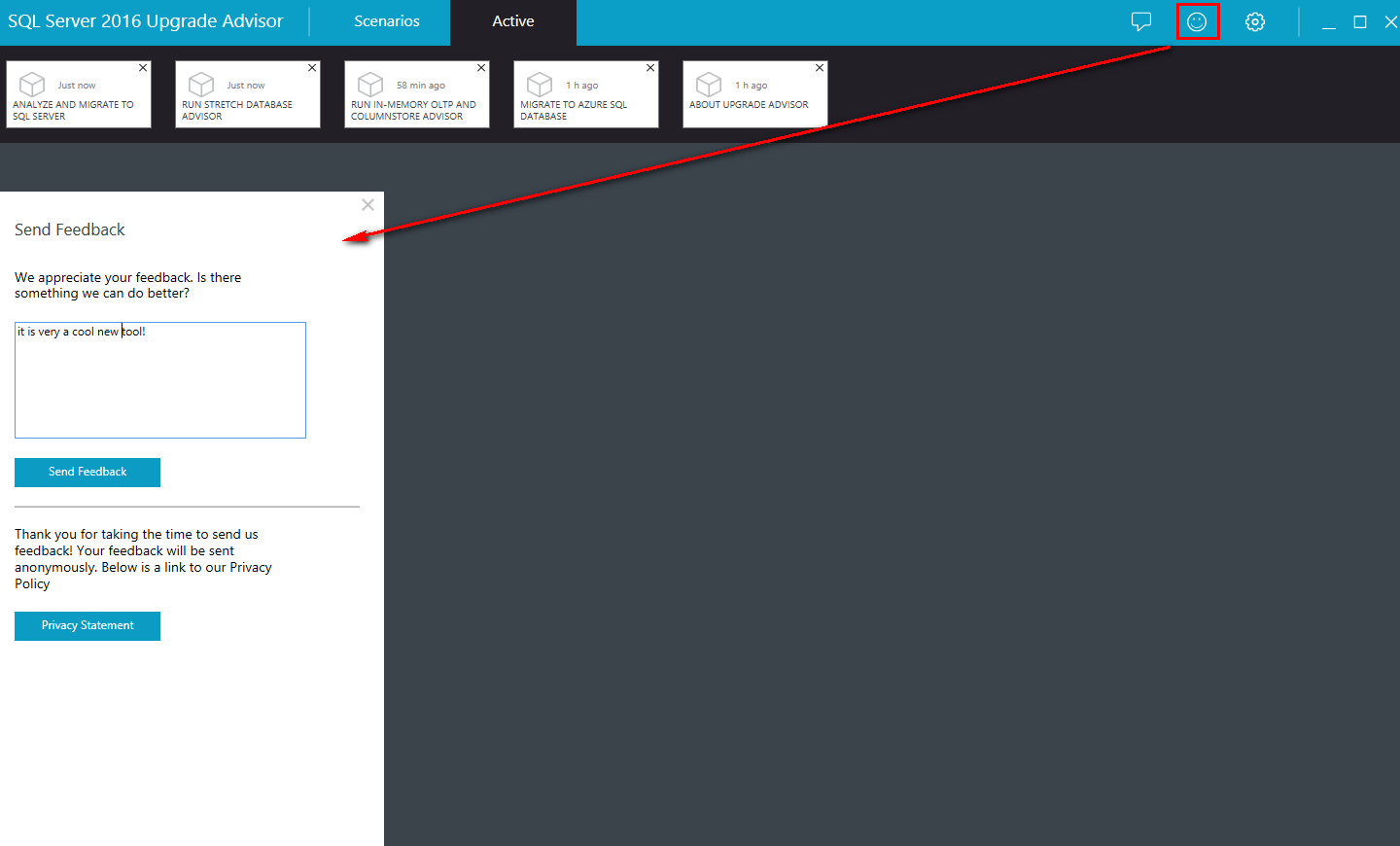
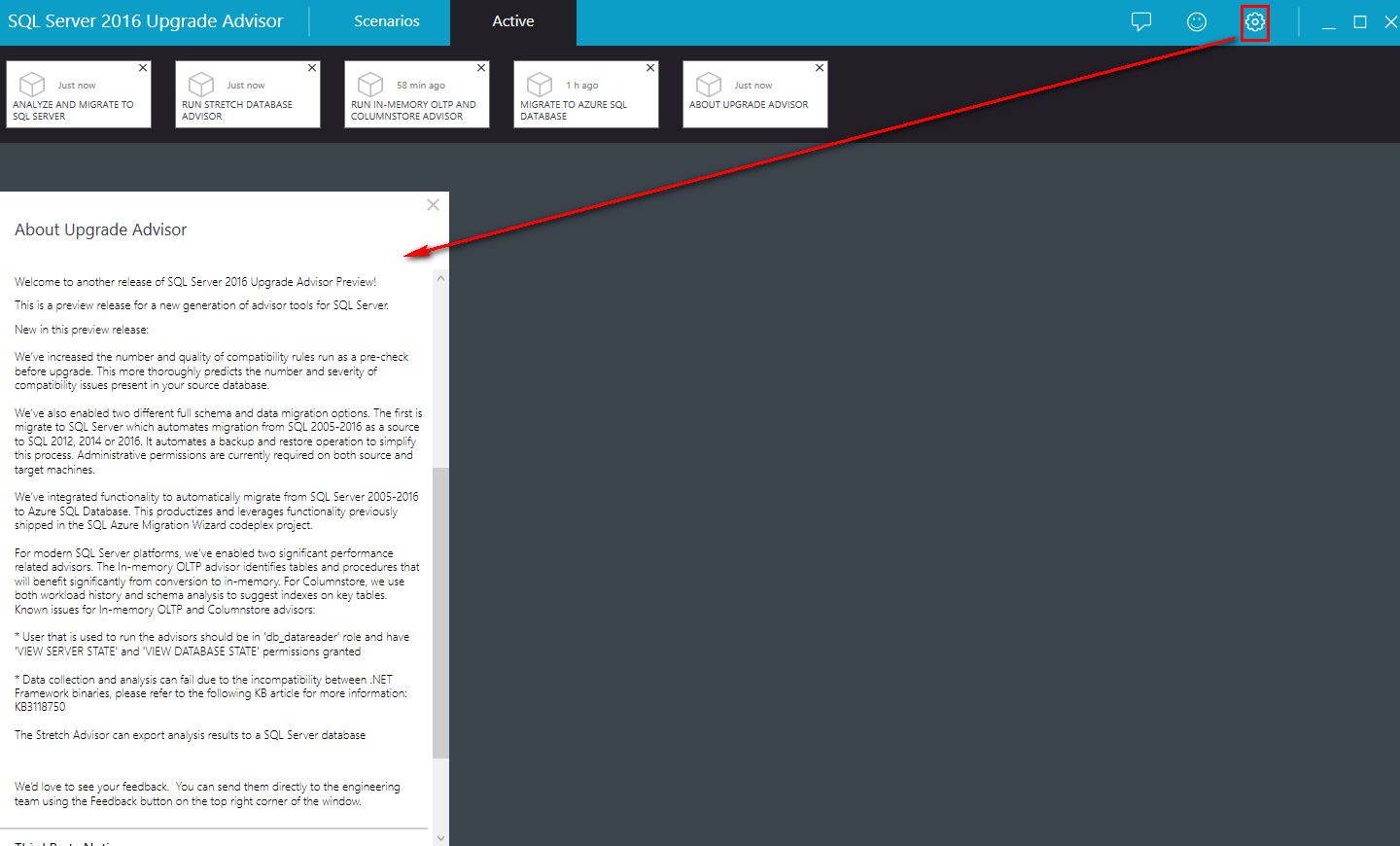
![Thumbnail [60x60]](https://www.dbi-services.com/blog/wp-content/uploads/2022/08/STH_web-min-scaled.jpg)
![Thumbnail [90x90]](https://www.dbi-services.com/blog/wp-content/uploads/2025/05/JDE_Web-1-scaled.jpg)
![Thumbnail [90x90]](https://www.dbi-services.com/blog/wp-content/uploads/2022/08/MOP_web-min-scaled.jpg)